惠普设置u盘启动项 惠普台式机如何设置U盘启动
更新时间:2023-12-18 13:53:43作者:jiang
在现代科技发展迅猛的时代,电脑已经成为人们生活中不可或缺的工具,有时候我们可能需要更多的操作权限或者修复系统故障,这时候就需要通过U盘启动来实现。对于惠普台式机用户而言,如何设置U盘启动项成为了一个重要的问题。在这篇文章中我们将详细介绍惠普台式机如何设置U盘启动,帮助用户轻松解决这一问题。
操作方法:
1.准备好你的U盘,前提是做pe系统的U盘,否则也是启动不了的。
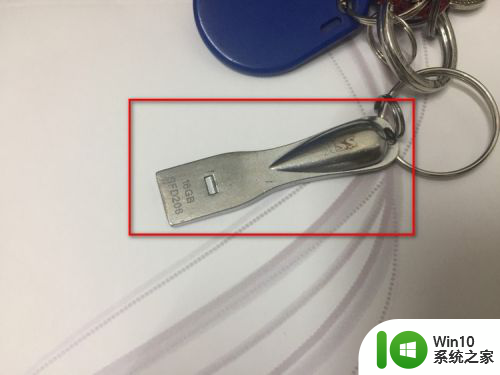
2.将U盘插入电脑的usb接口上,前置和后置都是可以的。最好是开机状态先插入U盘,电脑识别后再重启电脑。
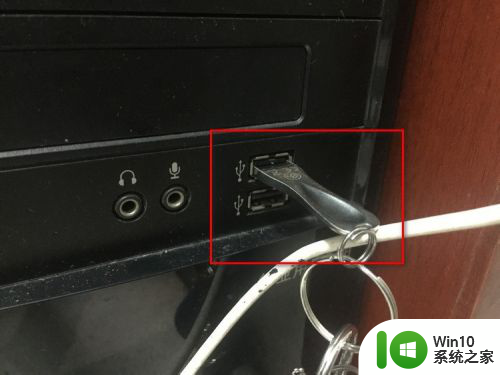
3.重启电脑,在启动的同时,按键盘上的F10按键,这是惠普电脑进入bios的快捷启动按键。

4.进入bios的界面,选择菜单栏的Storage选项.
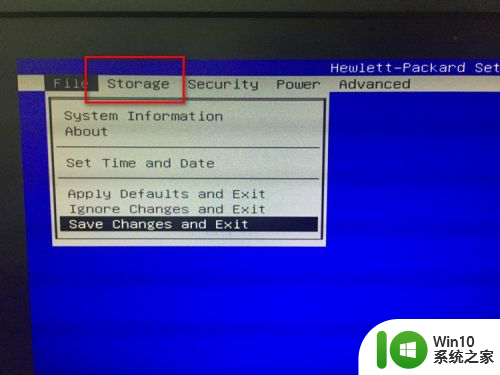
5.进入Storage的界面,选择下方的boot order选项。
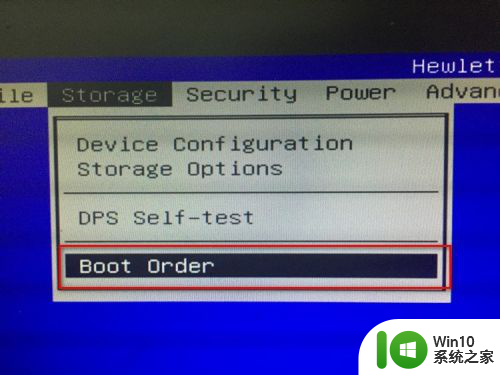
6.进入boot order的界面,选择你的U盘名称。这里U盘启动可以是uefi启动或者legacy启动,在对应的模式下找到你的U盘选项即可,按回车键确认。
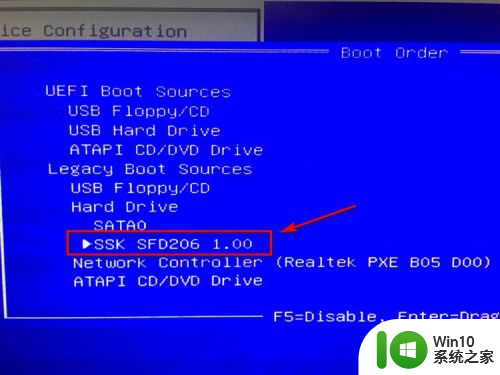
7.按F10后就会跳转到保存的界面,这里选择save changes and exit,也就是保存并退出的意思。
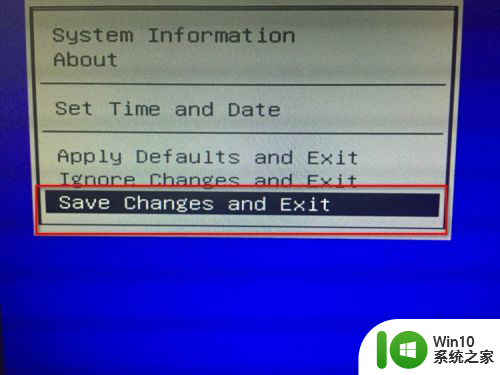
8.接着弹出提示小窗口,这里选择yes即可,选择之后电脑会自动重启,接着就会从U盘启动了。
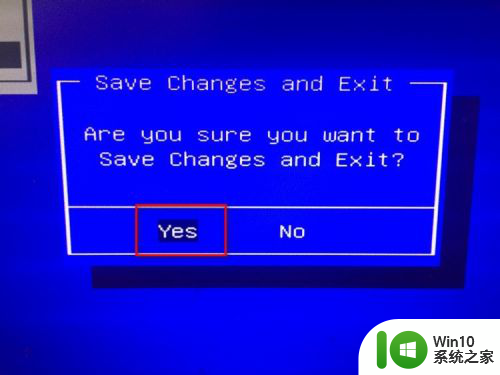
9.从U盘启动之后,就会进入到pe系统的界面,接下来就可以安装系统或者操作别的了。
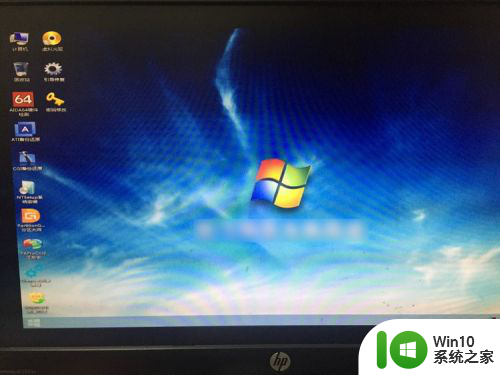
以上就是惠普设置u盘启动项的全部内容,如果你遇到这个问题,可以尝试根据这些方法解决,希望对大家有所帮助。
惠普设置u盘启动项 惠普台式机如何设置U盘启动相关教程
- 如何设置惠普笔记本U盘启动?惠普笔记本BIOS设置u盘启动的方法 惠普笔记本如何设置U盘启动
- 老款惠普台式机如何设置u盘启动 怎样在老惠普台式电脑上通过bios启动u盘
- 惠普设置u盘启动的方法 惠普envy13如何使用U盘启动
- 惠普台式机HP 6005u盘启动项设置方法 惠普台式机HP 6005u盘启动项设置教程
- U教授惠普笔记本设置U盘启动方法 惠普笔记本如何设置U盘启动
- 惠普pavilion一体机设置u盘启动的方法 惠普pavilion u盘启动怎么设置
- 惠普笔记本设置从u盘启动的方法 惠普笔记本如何设置U盘启动BIOS
- 惠普小欧17q笔记本进bios设置U盘启动步骤 惠普小欧17q笔记本怎样设置u盘启动
- 惠普战66四代进入bios设置U盘启动的步骤 惠普战66四代bios设置U盘启动方法
- 惠普笔记本进入bios后如何改u盘启动 惠普笔记本u盘启动bios设置方法
- 惠普电脑按什么键设置U盘启动 惠普电脑U盘快捷启动按键是F几
- 惠普开机找不到启动设备硬盘(3F0)如何修复 惠普开机找不到启动设备硬盘(3F0)如何解决问题
- wps制表符如何插入 wps表格中如何插入制表符
- 技嘉主板ga-b150-hd3p怎么设置U盘启动 技嘉主板ga-b150-hd3p如何设置BIOS启动项为U盘
- XP系统无法关机的几种解决办法 XP系统无法正常关机怎么办
- wps如何快速寻找我想要的数据 wps如何快速搜索我想要的数据
电脑教程推荐
- 1 XP系统无法关机的几种解决办法 XP系统无法正常关机怎么办
- 2 wps如何快速寻找我想要的数据 wps如何快速搜索我想要的数据
- 3 wps新版怎么压缩图片 wps新版图片压缩方法
- 4 如何关闭火狐浏览器自动保存用户密码的功能 火狐浏览器禁用自动保存密码功能方法
- 5 技嘉主板GA-P55-UD3L进入bios设置u盘启动图解 技嘉主板GA-P55-UD3L BIOS设置U盘启动步骤详解
- 6 wps2019版的皮肤选择在哪里找 wps2019版皮肤选择教程
- 7 电脑桌面提示windows内部版本过期怎么解决 电脑桌面提示windows内部版本过期如何处理
- 8 win8纯净版系统怎么设置桌面背景 win8纯净版系统如何更改桌面壁纸
- 9 wps如何在表格里添加照片呢 wps表格如何在表格中添加图片
- 10 苹果电脑不能拷贝文件到移动硬盘怎么解决 苹果电脑无法识别移动硬盘怎么办
win10系统推荐
- 1 联想笔记本专用win10 64位流畅专业版镜像
- 2 萝卜家园Windows10 64位专业完整版
- 3 中关村ghost win10 64位克隆专业版下载v2023.04
- 4 华为笔记本专用win10 64位系统绿色版
- 5 联想笔记本专用Ghost Win10 64位精简专业版
- 6 电脑公司ghost win10 64位官方免激活版v2023.04
- 7 雨林木风Ghost Win10 64位完美官方版
- 8 雨林木风ghost win10 32位最新精简版v2023.04
- 9 技术员联盟ghost win10 32位 精简安装版系统
- 10 东芝笔记本ghost win10 32位免激专业版v2023.04