win10进入bios界面的操作方法 win10如何进入bios界面
更新时间:2023-09-08 13:54:12作者:yang
win10进入bios界面的操作方法,Win10作为目前最新的操作系统,相比于之前的版本有很多新的特性和功能,有时我们在处理一些系统问题或者进行一些特殊设置时,需要进入BIOS界面来进行调整。如何在Win10中进入BIOS界面呢?进入BIOS界面的方法在不同的电脑品牌和型号之间可能会有所不同。大多数情况下,我们可以通过一些常见的方式来进入BIOS界面。本文将介绍一些常用的Win10进入BIOS界面的操作方法,帮助读者更好地了解和掌握这一技巧。无论是想调整系统设置还是解决一些硬件问题,掌握这些方法都是非常有用的。接下来让我们一起来探索Win10进入BIOS界面的操作方法吧!
具体方法如下:
1、首先我们打开电脑,在电脑的左下角找到开始菜单栏打开。找到设置选项打开。
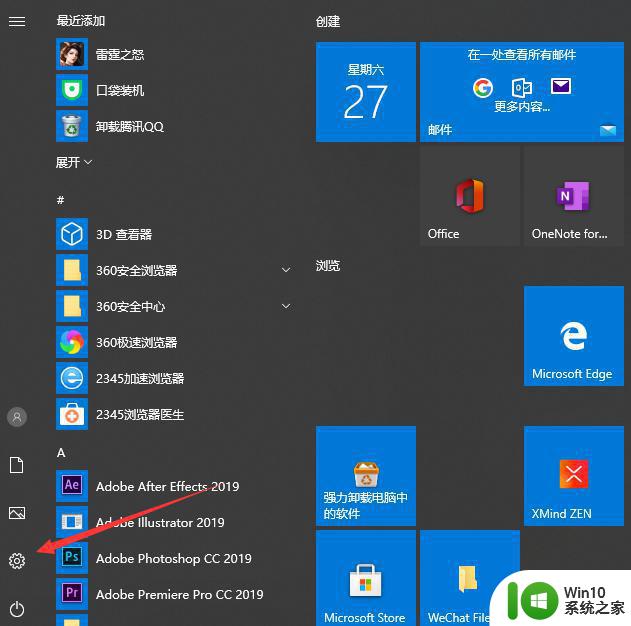
2、接下来我们进入设置界面,找到更新和安全选项打开。
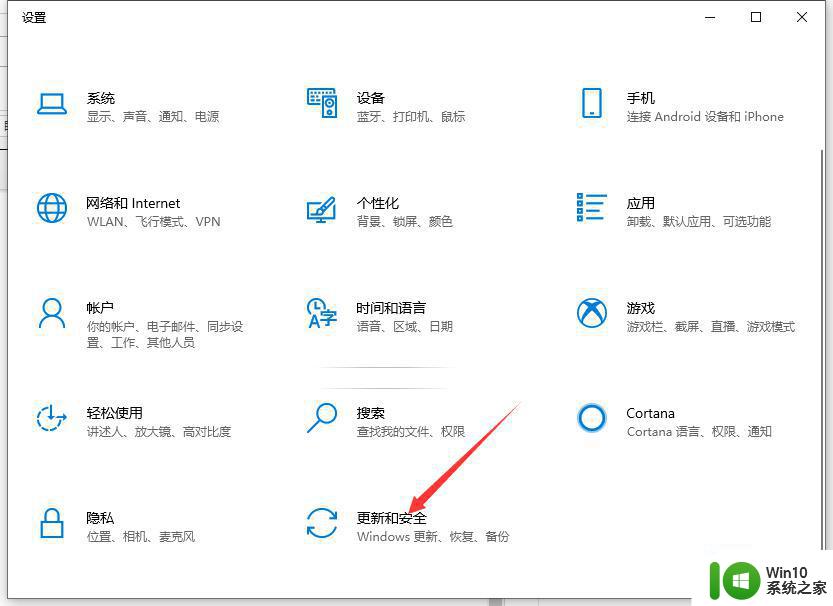
3、接下来我们找到恢复选项打开。
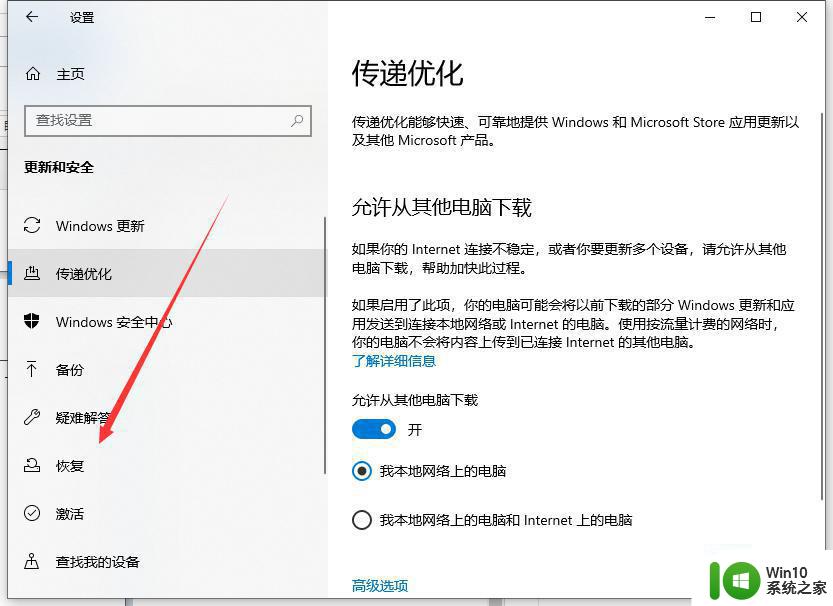
4、接下来我们找到高级启动的立即重新启动选项点击它。
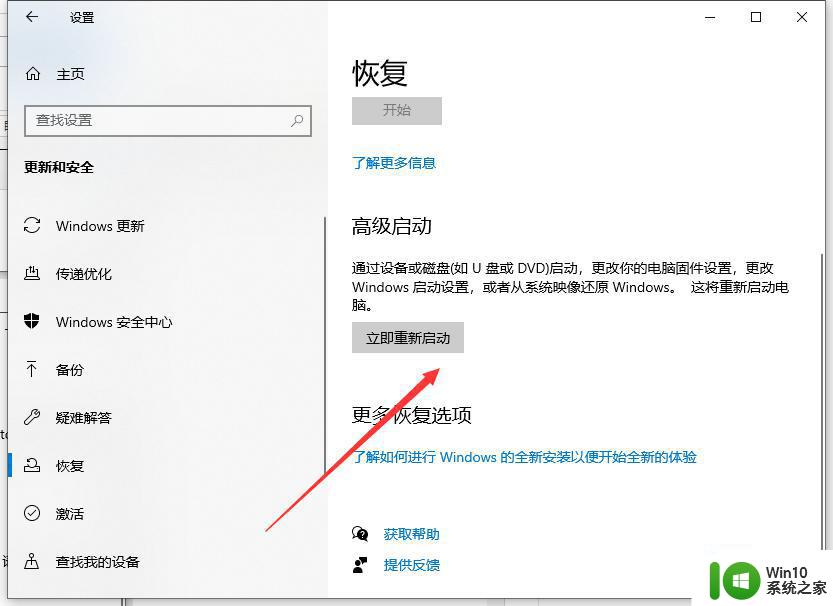
5、接下来我们在进入的窗口中点击疑难解答。
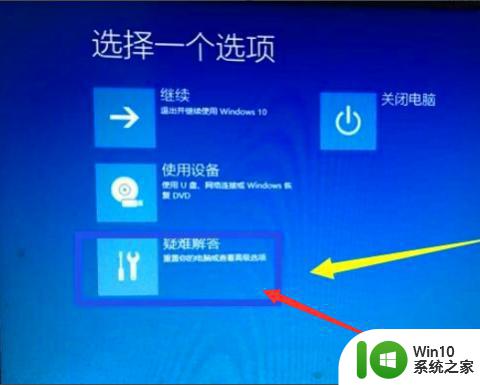
6、接下来再点击高级选项。
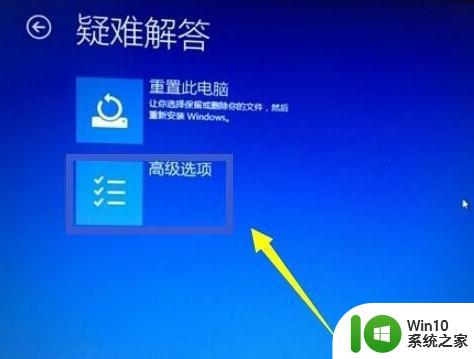
7、接下来再点击uefl固件设置。
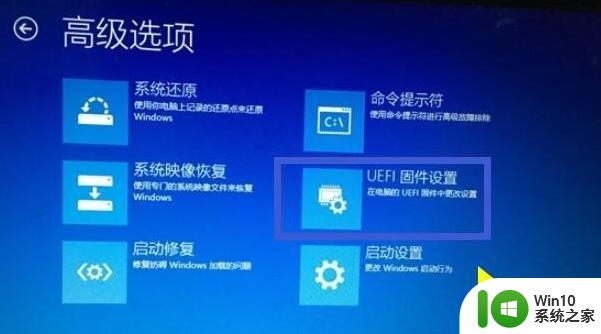
8、最后我们进入UEFI固件设置界面,点击重启按钮。

9、等待电脑重启好了就进入到bios界面啦。
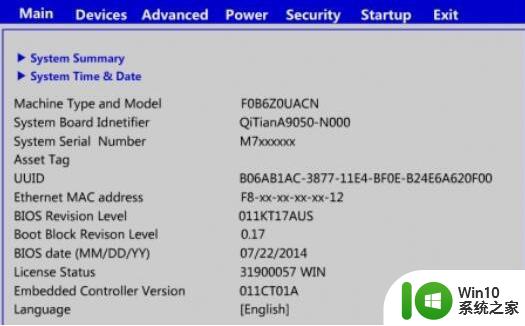
以上就是进入Win10 BIOS界面的方法了,如果出现此类情况,建议按照上述方法解决,希望可以对大家有所帮助。
win10进入bios界面的操作方法 win10如何进入bios界面相关教程
- win10进入bios设置界面的方法 Win10如何进入UEFI BIOS设置界面
- win10进入bios界面的详细步骤 win10如何进入bios界面
- 一秒钟进入win10bios界面的方法 如何在win10快速进入bios界面
- win10快速进入BIOS的方法 win10如何快速进入BIOS设置界面
- win10进bios的方法 win10如何进入bios设置界面
- win10进去bios的几种方法 win10进入bios设置界面的方法
- win10设置进入bios win10如何进入bios设置界面
- win10笔记本进入bios设置的教程 win10电脑怎么进入bios界面
- 电脑启动进入bios 如何在Win10系统中进入BIOS界面
- win10开机无法进入bios界面怎么办 如何在windows10开机时按键进入bios设置界面
- windows10不能进入bios的解决方法 Windows10无法进入BIOS界面怎么办
- win10系统进入bios界面的方法 联想win10的bios在哪里
- 更新win10系统后gta5玩不了如何处理 win10系统更新后GTA5无法启动怎么解决
- windows10ie浏览器下载文件名乱码解决方法 Windows10 IE浏览器下载文件名乱码怎么办
- win10开机无法联网 Win10开机无法上网怎么解决
- win10电脑屏幕中央总是弹出广告怎么办 win10电脑屏幕弹出广告怎么关闭
win10系统教程推荐
- 1 更新win10系统后gta5玩不了如何处理 win10系统更新后GTA5无法启动怎么解决
- 2 win10开机无法联网 Win10开机无法上网怎么解决
- 3 win10背景设置已由组织隐藏或管理的详细处理方法 win10背景设置被组织隐藏或管理怎么办
- 4 Win10怎么设置5.1声道?Win10设置5.1声道方法 Win10如何调整声道设置为5.1
- 5 win10浏览器输入法不能输入中文怎么解决 win10浏览器中文输入法无法使用怎么办
- 6 笔记本电脑win10系统任务栏里没有文件 Win10任务栏文件资源管理器打不开怎么办
- 7 如何解决win10笔记本wifi只剩下飞行模式的问题 win10笔记本wifi无法连接飞行模式
- 8 win10怎么网络重置 win10网络设置重置方法
- 9 win10声音用一会就没有要重启后才有解决方法 win10声音用一会就没有怎么办
- 10 戴尔装好win10系统一直准备就绪怎么解决 戴尔电脑win10系统一直准备就绪怎么办
win10系统推荐