win10笔记本进入bios设置的教程 win10电脑怎么进入bios界面
更新时间:2023-02-24 14:45:39作者:jiang
bios保存着计算机最重要的基本输入输出的程序、系统设置信息、开机后自检程序和系统自启动程序。有使用win10专业版电脑的网友因为一些需要,想要进入bios界面,对此我们该怎么操作呢?别急接下来本文为大家分享的就是win10电脑怎么进入bios界面。
详细教程如下:
1、点击窗口键选择设置按钮,如下图所示:
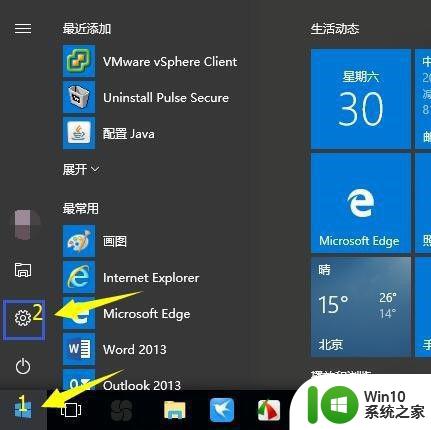
2、在设置界面选择更新和安全。
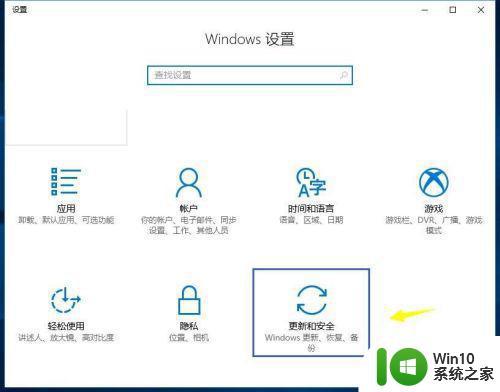
3、在安全和更新界面点击恢复--立即重启。
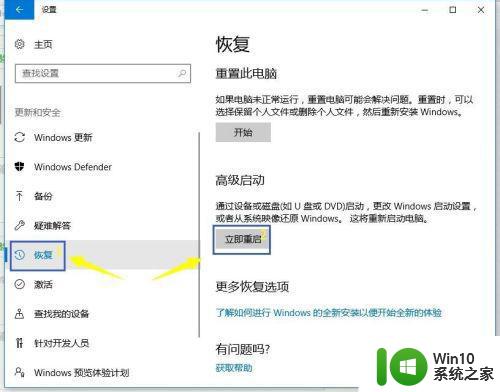
4、进入如下菜单界面,选择疑难解答。
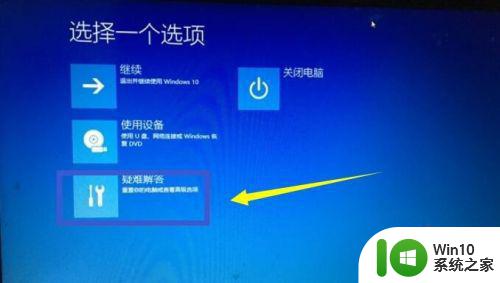
5、在疑难解答界面点击高级选项。
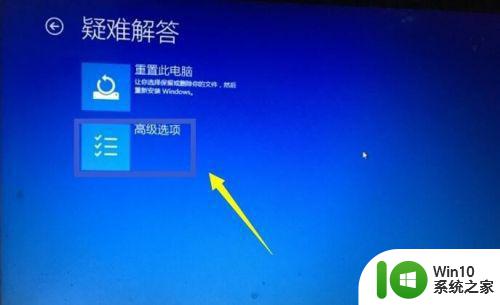
6、在高级选项中选择UEFI固件设置。

7、进入UEFI固件设置界面提醒,点击重启按钮。

8、电脑重新启动后进入bios。
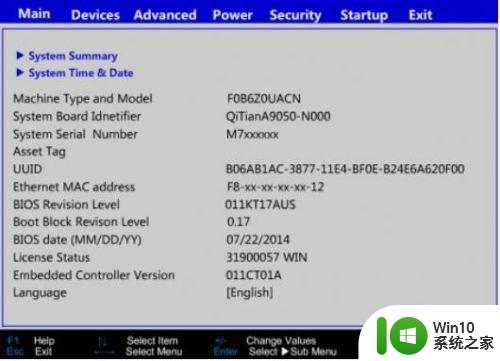
win10电脑进入bios界面的教程就为大家分享到这里啦,有需要的用户可以按照上面的方法来操作哦。
win10笔记本进入bios设置的教程 win10电脑怎么进入bios界面相关教程
- win10进入bios设置界面的方法 Win10如何进入UEFI BIOS设置界面
- win10设置进入bios win10如何进入bios设置界面
- win10快速进入BIOS的方法 win10如何快速进入BIOS设置界面
- win10进入bios界面的详细步骤 win10如何进入bios界面
- win10笔记本bios怎么进 win10笔记本进入bios需要按哪个键组合
- win10进入bios界面的操作方法 win10如何进入bios界面
- win10进去bios的几种方法 win10进入bios设置界面的方法
- win10进bios的方法 win10如何进入bios设置界面
- 电脑启动进入bios 如何在Win10系统中进入BIOS界面
- win10怎样进入bios win10系统如何快速进入电脑BIOS设置
- win10开机无法进入bios界面怎么办 如何在windows10开机时按键进入bios设置界面
- 一秒钟进入win10bios界面的方法 如何在win10快速进入bios界面
- window10系统之家专业版系统哪个网址下载好 Windows 10系统之家专业版系统官方网址
- win10怎么查看台式机有没有无线网卡 win10如何检查无线网卡是否支持5GWiFi连接
- 第一次登录win10系统卡在账户页面很久怎么办 win10系统账户页面卡住不动怎么处理
- win8.1/win10系统应用商店打不开怎么修复 win8.1/win10系统应用商店无法访问怎么解决
win10系统教程推荐
- 1 window10系统之家专业版系统哪个网址下载好 Windows 10系统之家专业版系统官方网址
- 2 联想win10一体机正在使用当中显示kmode exception not handled 蓝屏如何修复 联想win10一体机kmode exception not handled蓝屏修复方法
- 3 win10恢复出厂设置找不到恢复环境如何解决 win10恢复出厂设置找不到恢复环境怎么办
- 4 win10应用商店打不开提示服务器出错修复方法 Win10应用商店无法连接服务器怎么办
- 5 windows10系统重置后我的电脑不见了如何恢复 windows10系统重置后文件丢失怎么办
- 6 win10防火墙无法修改 Win10防火墙无法更改高级设置
- 7 我的世界win10不在此设备上运行怎么解决 我的世界win10无法在电脑上运行怎么办
- 8 解决win10系统设置默认输入密码 win10系统设置电脑用户密码的方法
- 9 电脑win10默认盘符顺序 win10盘符显示错误解决方法
- 10 win10 22h2不能使用网络打印机 Win10专业版22H2网络共享打印0x00000709错误解决方法
win10系统推荐
- 1 华为笔记本专用win10 64位系统绿色版
- 2 联想笔记本专用Ghost Win10 64位精简专业版
- 3 电脑公司ghost win10 64位官方免激活版v2023.04
- 4 雨林木风Ghost Win10 64位完美官方版
- 5 雨林木风ghost win10 32位最新精简版v2023.04
- 6 技术员联盟ghost win10 32位 精简安装版系统
- 7 东芝笔记本ghost win10 32位免激专业版v2023.04
- 8 电脑公司ghost win10 64位最新免激活版v2023.04
- 9 深度技术ghost win10 32位升级稳定版
- 10 联想笔记本专用win10 64位家庭中文版免激活