隐藏word中的批注的具体方法 怎么隐藏word中的批注
更新时间:2023-11-28 13:55:30作者:zheng
有些用户在编辑word文档时想要将文档中的批注隐藏起来,但是却不知道操作方法是什么,今天小编给大家带来隐藏word中的批注的具体方法,有遇到这个问题的朋友,跟着小编一起来操作吧。
方法如下:
1、打开您标有批注的文档;
2、点击选项卡里的【审阅】 选项;
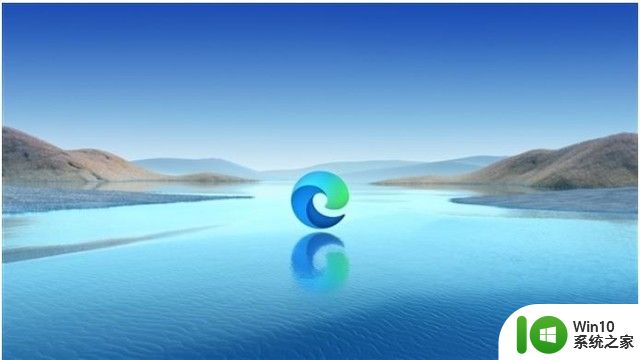
3、点击【审阅】后,然后选择【显示标记】;
4、把点击【显示标注】后出现下拉选项中的【标注】前面的【√】去掉 ,这样就隐藏了文档中的标注;

5、或者直接点击【修订】右边的【最终:显示标记】的下拉框,然后选择【原始状态】或者【最终:原始状态】。

以上就是隐藏word中的批注的具体方法的全部内容,还有不清楚的用户就可以参考一下小编的步骤进行操作,希望能够对大家有所帮助。
隐藏word中的批注的具体方法 怎么隐藏word中的批注相关教程
- 怎样清除word中的墨迹批注 删除word文档中的墨迹批注步骤
- word文档删除批注的具体步骤 word怎么去掉批注
- word批注修改用户名 Word怎样更改审阅批注的作者名字
- word插入批注的教程 word批注在哪里添加
- word批注怎么添加删除线 word批注怎么加删除线
- word中修订怎么去除 word如何删除修订标记和批注
- wps怎么隐藏幻灯片中的对象 wps幻灯片中的对象如何隐藏
- excel批注怎么添加图片 在Excel的批注中如何插入图片
- u盘隐藏的文件重现的方法 如何查看u盘中隐藏的文件
- word每次打开都显示批注怎么办 word打开始终显示批注怎么关闭
- windows8电脑中隐藏的小工具有哪些 Windows8电脑中如何找到并使用隐藏的小工具
- wps如何设置批注字体格式 WPS批注字体设置方法
- U盘照片一不小心误删了怎么找回 U盘照片误删怎么恢复
- wps文档这么设置打开密码 wps文档打开密码设置方法
- 电脑原来识别u盘但是突然不识别u盘怎么办 电脑USB接口突然失效怎么办
- 盘点U盘使用过程中常见的四大不良习惯 U盘使用不良习惯有哪些
电脑教程推荐
- 1 wps文档这么设置打开密码 wps文档打开密码设置方法
- 2 wps打开显示最终页面 wps打开后如何显示最终页面
- 3 如何修改WinPE的OEM信息 WinPE OEM信息修改教程
- 4 宏基笔记本自动关机的原因以及解决方法 宏基笔记本频繁自动关机的原因和处理方法
- 5 禁止电脑向U盘输出数据的方法 如何防止电脑向U盘输出数据
- 6 艾尔登法环失色锻造石商人的获取教程 艾尔登法环失色锻造石商人在哪里找
- 7 winxp电脑DNF出错,应用程序异常的修复方法 winxp电脑DNF游戏闪退怎么办
- 8 电脑USB接口识别U盘速度很慢怎么办 电脑USB接口识别U盘速度慢怎么解决
- 9 如何在wps表格中自动排列页码
- 10 Windows8系统程序应用无法打开怎么修复 Windows8系统程序应用无法打开怎么解决
win10系统推荐