win10打开立体声混音的详细步骤 win10立体混音如何设置
更新时间:2023-12-10 13:54:36作者:yang
在如今的数字化时代,音频的重要性愈发凸显出来,为了提升我们的音频体验,Win10系统为用户提供了立体声混音功能。立体声混音不仅可以让我们更加沉浸地享受音乐、影视作品,还可以增强游戏的真实感。对于一些用户来说,可能不清楚如何设置Win10的立体混音。下面我们将详细介绍Win10打开立体声混音的步骤,让您能轻松地使用这一功能,获得更加出色的音频体验。
具体方法如下:
1、鼠标左键win10桌面左下角的菜单图标,然后选择“设置”点击打开win10设置页面。
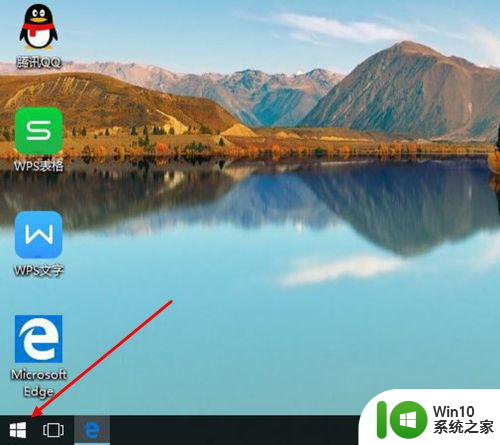
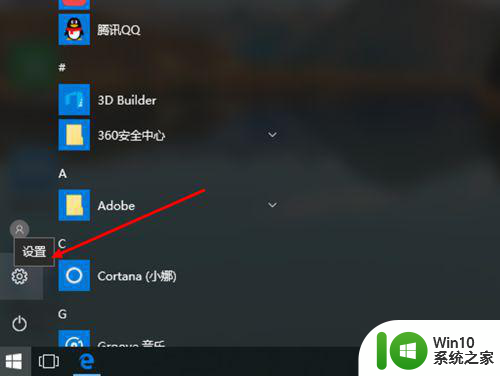
2、在win10设置窗口中选择“个性化”选项点击打开,然后选择窗口左侧的“主题”选项左键点击。
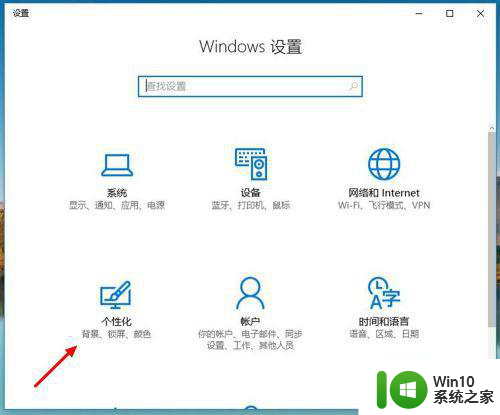
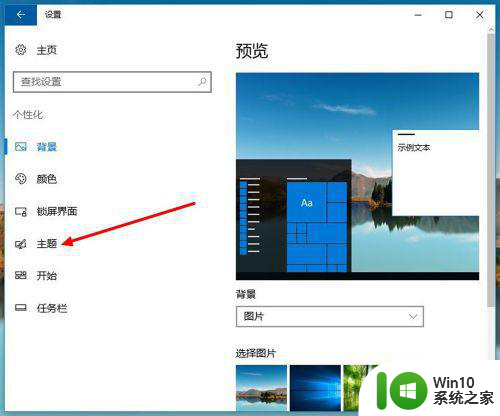
3、在win10主题设置选项下选择“高级声音设置”,打开win10声音设置窗口。
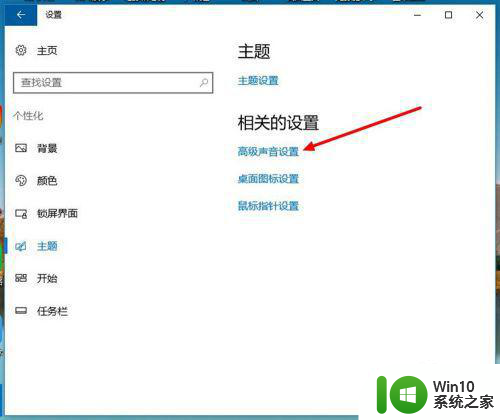
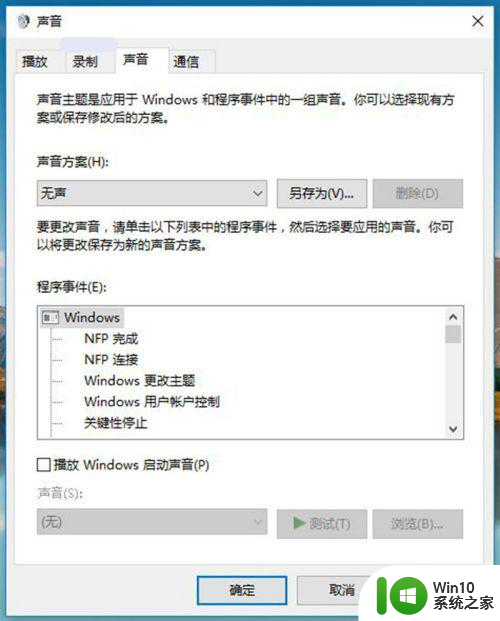
4、在win10声音设置窗口左键选择左上方的“录制”,然后,在录制选项列表中找到“立体声混音”(默认已停用)。
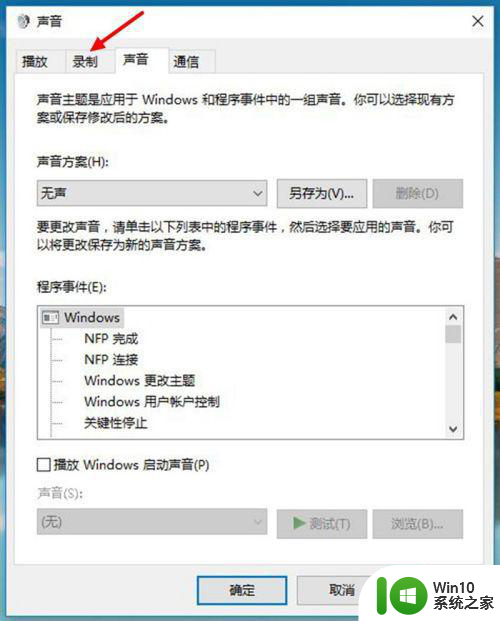
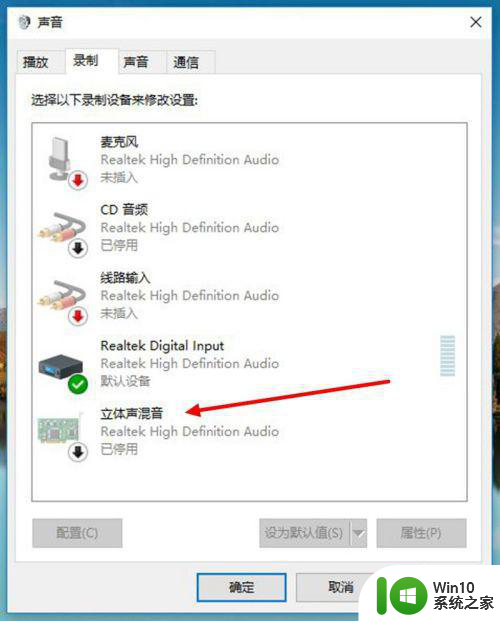
5、把鼠标放在“立体声混音”上右键点击一下,然后在立体声混音设置选项中选择“启用”,最后左键点击下方的“确定”后退出,完成win10立体声混音的开启。
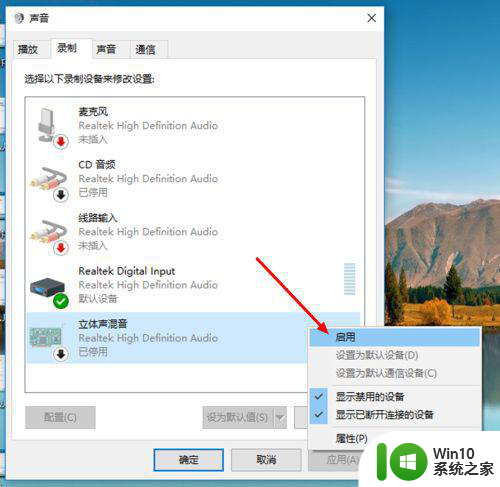
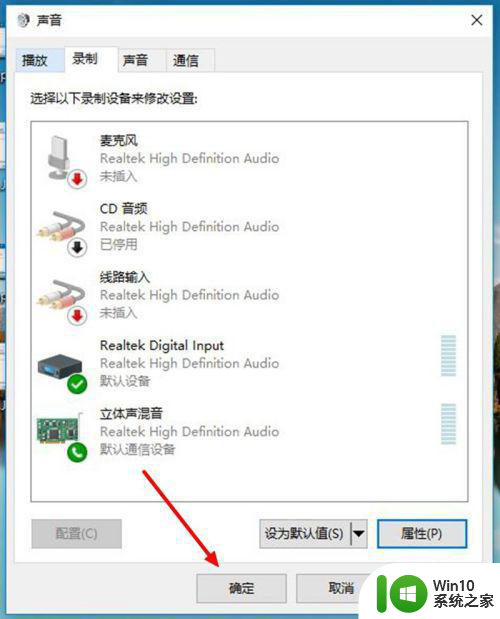
6、如果要关闭win10立体声混音,则在声音设置窗口中的“立体声混音”上右键后选择“禁用”,然后点击下方的“确定”完成关闭。
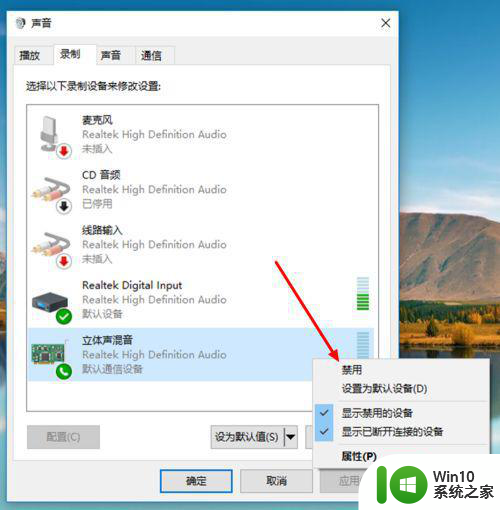
以上是关于如何打开win10立体声混音的详细步骤,如果您遇到类似问题,可以尝试按照本文提供的方法解决。
win10打开立体声混音的详细步骤 win10立体混音如何设置相关教程
- win10没有立体声混音怎么解决 win10如何开启立体声混音功能
- 教你给Win10系统设置立体声混音 Win10立体声混音设置教程
- win10立体声混音选项使用方法 win10立体声混音选项在哪里设置
- 关闭/开启win10立体混音的详细步骤 如何在Win10中关闭立体混音
- win10电脑怎么开立体声混音 windows10立体声混音怎么开
- win10录音设置中没有立体声混音选项如何解决 如何在win10录音设备中添加立体声混音选项
- windows10 pro 20h2立体声混音卡没有了怎么恢复 Windows10 Pro 20H2立体声混音卡消失如何解决
- 教你取消win10音量混合器里的静音 win10音量混合器如何取消应用程序的静音
- win10打开声音增强设置音效的步骤 win10声音增强在哪
- win10设置声音hdmi输出的步骤 win10电脑如何设置HDMI输出声音
- windows10设置语音识别cortana的步骤 Windows10设置Cortana语音识别的详细步骤
- Win10打开语音识别的详细教程 Win10语音识别如何打开
- win10怎么让盘里不再显示recycle.bin文件 如何在Windows 10中禁用recycle.bin文件显示
- win10连接蓝牙耳机声音太卡如何处理 Win10连接蓝牙耳机声音卡顿怎么解决
- win10电脑玩lol别人听不见我说话处理方法 Win10电脑玩lol游戏中麦克风无法正常使用的解决方法
- win10电脑扩展卷是灰色不让选如何解决 Win10电脑扩展卷灰色无法选中问题解决方法
win10系统教程推荐
- 1 win10时间后显示星期 win10电脑时间栏怎么显示星期几
- 2 win10edge浏览器主页修改不过来的解决方法 win10 edge浏览器主页修改失败怎么办
- 3 win10局域网连接打印机无法打印 Win10正式版无法访问局域网电脑共享打印机
- 4 win10系统右侧滑动菜单 Win10通知区域图标显示与隐藏调整
- 5 苹果笔记本w10系统触摸板点击怎么设置 苹果笔记本w10系统触摸板点击设置教程
- 6 window10默认游览器自动换为edge怎么设置 如何设置Windows 10默认浏览器为Chrome或Firefox
- 7 w10系统硬盘压缩只能一半怎么解决 w10系统硬盘压缩失败怎么办
- 8 win10 网络属性 win10如何修改网络属性设置
- 9 win10电脑同时用耳机和音响怎么设置 win10电脑同时使用耳机和音响的设置方法
- 10 u教授怎么做装win10系统盘 win10系统盘制作教程
win10系统推荐