windows10桌面刷新卡顿怎么解决 windows10桌面刷新卡顿原因分析
更新时间:2023-12-05 13:53:34作者:xiaoliu
随着科技的不断进步,Windows10成为了许多用户选择的操作系统,有些用户在使用Windows10时可能遇到了桌面刷新卡顿的问题,这给他们的使用体验带来了一定的困扰。为什么会出现桌面刷新卡顿的现象呢?通过对Windows10桌面刷新卡顿原因的分析,我们可以找到一些解决这一问题的方法。在本文中我们将对Windows10桌面刷新卡顿问题进行探讨,并提供一些解决方案,以帮助用户更好地解决这一问题。
解决方法:
1、每次我们刷新桌面的时候,有时还好,有时需要加载半天,介绍快速出现刷新。
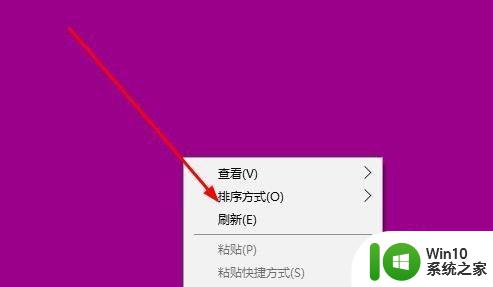
2、打开电脑的资源文件夹,然后在计算机下点击系统属性按钮。
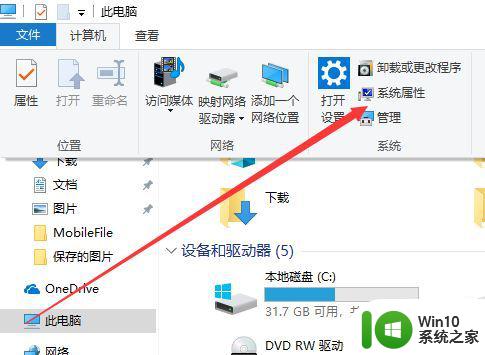
3、依照上方路径和左侧的点击打开处理文件夹,直到cont的子目录下面。
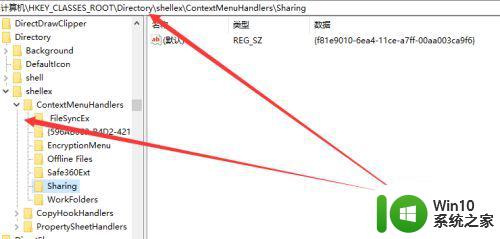
4、将图中的下含文件,在图里圈中的全部内容,选择删除内容。
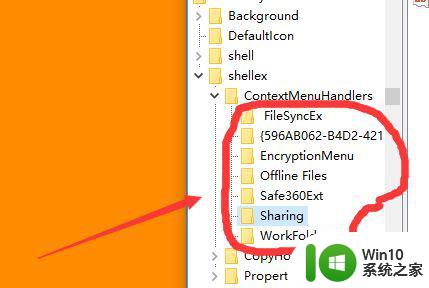
5、接着点击右侧的程序,点击右键的菜单,选择修改。
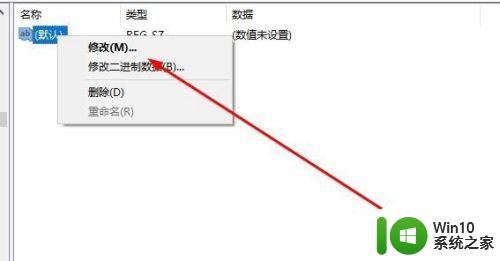
6、在里面输入一个0之后点击确定即可,试着刷新屏幕,可以有一定的提高速度。
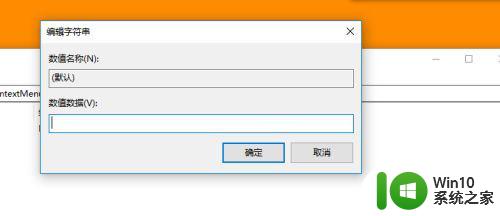
以上是解决Windows 10桌面刷新卡顿问题的步骤,如果您遇到相同的问题,可以参考本文介绍的步骤进行修复,希望对大家有所帮助。
windows10桌面刷新卡顿怎么解决 windows10桌面刷新卡顿原因分析相关教程
- win10更新1909后卡顿解决方法 win10 1909卡顿原因分析
- win10桌面刷新缓慢怎么解决 如何加快win10桌面刷新速度
- win10进去桌面就卡顿解决方法 win10桌面一直卡顿怎么解决
- win10桌面频繁自动刷新的修复方法 win10桌面频繁自动刷新的原因
- win10桌面不停刷新的具体解决方法 win10自动刷新屏幕怎么修复
- win10任务栏和桌面无限刷新如何处理 win10桌面和任务栏频繁刷新原因
- win10输入法lol卡顿原因分析 win10输入法lol卡顿解决方法
- win10系统hevc播放卡顿原因分析 win10打开hevc播放卡顿解决方法
- window10输入法卡顿严重解决方法 window10输入法卡顿原因分析
- win10电脑播放视频卡顿原因分析 win10播放视频卡顿解决方案
- win10桌面频繁刷新闪屏怎么解决 win10桌面持续闪烁刷新的解决方法
- win10电脑开机卡死在桌面 Win10桌面卡顿怎么解决
- win10控制面板里没有realtek高清晰音频配置 Realtek高清晰音频管理器找不到怎么办
- 苹果笔记本w10系统触摸板点击怎么设置 苹果笔记本w10系统触摸板点击设置教程
- win10电脑电源管理没有快速启动选项解决方法 win10电脑快速启动选项缺失解决方法
- 笔记本win10系统开启耳机提示框设置方法 win10系统如何设置笔记本开启耳机后自动弹出提示框
win10系统教程推荐
- 1 苹果笔记本w10系统触摸板点击怎么设置 苹果笔记本w10系统触摸板点击设置教程
- 2 window10默认游览器自动换为edge怎么设置 如何设置Windows 10默认浏览器为Chrome或Firefox
- 3 w10系统硬盘压缩只能一半怎么解决 w10系统硬盘压缩失败怎么办
- 4 win10 网络属性 win10如何修改网络属性设置
- 5 win10电脑同时用耳机和音响怎么设置 win10电脑同时使用耳机和音响的设置方法
- 6 u教授怎么做装win10系统盘 win10系统盘制作教程
- 7 win10应用商店无法联网0x80072F7D解决方法 win10应用商店无法联网0x80072F7D错误解决方法
- 8 win10点窗口没反应 win10开始菜单点击没反应解决方法
- 9 Win10系统怎么保存蓝屏错误DMP文件 Win10系统如何找到并保存蓝屏错误DMP文件
- 10 win10删除公用账户 win10系统怎么删除一个账户
win10系统推荐