w10电脑自动删除软件如何处理 w10下载的软件自动删除怎么办解决方法
更新时间:2024-01-14 13:54:19作者:jiang
随着科技的不断进步,Windows 10操作系统在提供更多便捷功能的同时,也带来了一些令人困扰的问题,其中一个常见的问题就是W10电脑自动删除软件。当我们下载并安装软件后,却发现它们突然消失,无法正常使用。这让许多用户感到困惑和恼火。幸运的是我们并不必为此担心太久。在本文中我们将探讨W10电脑自动删除软件的解决方法,帮助您解决这一令人头疼的问题。
具体方法:
1.点击电脑屏幕右下角的微软标志。
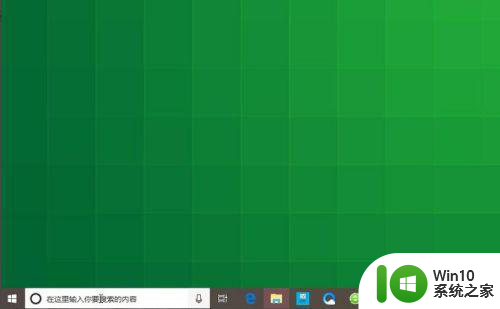
2.打开菜单以后,点击左边列表的设置图标。
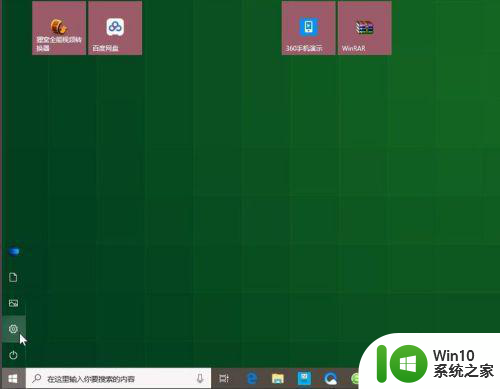
3.在系统配置网页页面,点击下边的发布和安全性。
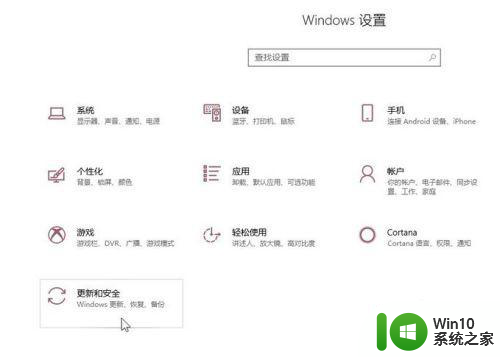
4.在首页左边的列表中寻找系统优化,点击进到。
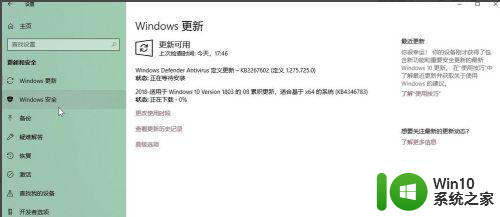
5.在网页页面下边寻找开启WindowsDefender安全中心,点击进到。
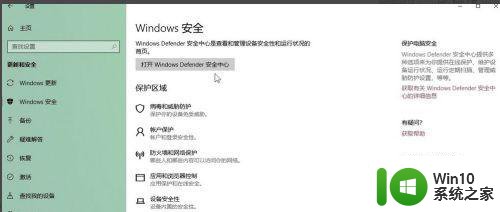
6.点击网页页面之间的使用和电脑浏览器操纵。
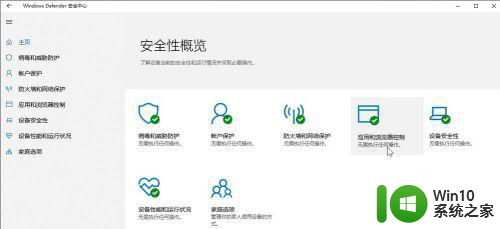
7.最终大家启用查验运用和文档下边的关掉,那样系统软件就不容易查验大家所下载的文档了。那样也不会删除我的文件。
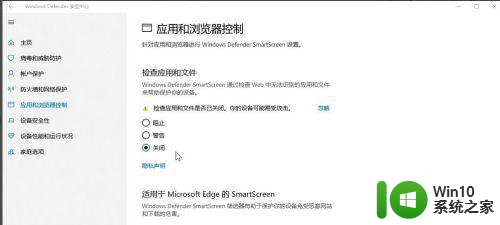
以上就是w10电脑自动删除软件如何处理的全部内容,有遇到相同问题的用户可参考本文中介绍的步骤来进行修复,希望能够对大家有所帮助。
w10电脑自动删除软件如何处理 w10下载的软件自动删除怎么办解决方法相关教程
- w10删除自带软件的方法 w10系统自带软件如何卸载
- 关闭w10自动删除恶意软件设置方法 如何在Windows 10中关闭自动删除恶意软件的设置
- 如何恢复被W10系统自动杀毒删除的软件 Win10系统自动删除的恶意软件如何找回
- w10无法删除360处理方法 w10无法删除360杀毒软件怎么办
- 如何彻底删除win10自带的软件 win10自带软件无法卸载怎么办
- w10启动软件很慢处理方法 w10打开软件卡顿怎么解决
- win10一些应用程序被自动删除怎么办 win10软件被自动卸载如何处理
- win10自动删除文件的处理办法 win10总是自动删我文件怎么回事
- w10病毒防护关闭后文件被删除怎么办 W10病毒防护自动删文件怎么关闭
- win10删除文件需要来自管理员的权限怎么解决 win10删除文件夹时需要来自administrators的权限如何处理
- w10电脑垃圾软件找不到怎么删除 W10电脑垃圾软件无法卸载怎么办
- w10您需要来自administrators的权限才能删除的解决步骤 如何获取管理员权限删除文件
- 戴尔笔记本win10系统开启飞行模式无法关闭如何解决 戴尔笔记本win10系统飞行模式无法关闭怎么办
- win10在有网的环境下,无法联网 win10网线插好了但是无法上网怎么解决
- 电脑分屏win10未检测到其他显示器怎么办 win10电脑分屏设置未检测到其他显示器怎么办
- windows10笔记本设备管理器里不显示蓝牙怎么解决 Windows10笔记本蓝牙设备管理器中无法显示的解决方法
win10系统教程推荐
- 1 戴尔笔记本win10系统开启飞行模式无法关闭如何解决 戴尔笔记本win10系统飞行模式无法关闭怎么办
- 2 win10 红警分辨率 Win10玩红警2不能全屏的原因
- 3 win10更新桌面 Win10 更新补丁导致菜单桌面重置
- 4 win10系统关机时屏幕黑了但是没有关机如何修复 win10系统屏幕黑屏但无法关机怎么办
- 5 W7\W8.1升级到W10系统需要注意哪些事项 Windows 7升级到Windows 10系统的步骤和注意事项
- 6 windows10内网ip地址怎么设置 Windows10 设置IP地址步骤
- 7 电脑win10系统开机显示americanmegatrends如何处理 电脑开机显示americanmegatrends如何解决
- 8 win10系统更新提示正在等待下载处理方法 win10系统更新提示长时间等待下载处理方法
- 9 在win10系统中出现了d3dcompiler43.dll丢失怎么办 win10系统d3dcompiler43.dll丢失解决方法
- 10 win10提示错误代码0x80070002连不上网修复方法 Win10修复错误代码0x80070002无法连接网络方法
win10系统推荐
- 1 深度技术ghost win10 32位稳定专业版v2023.05
- 2 系统之家windows10 64位专业免激活版v2023.05
- 3 中关村ghost win10 32位游戏装机版v2023.05
- 4 华硕笔记本专用win10 64位经典专业版
- 5 深度技术ghost win10 64位专业破解版v2023.05
- 6 联想笔记本专用Win10专业版64位系统镜像下载
- 7 联想笔记本专用win10 64位流畅专业版镜像
- 8 萝卜家园Windows10 64位专业完整版
- 9 中关村ghost win10 64位克隆专业版下载v2023.04
- 10 华为笔记本专用win10 64位系统绿色版