win10键盘方向键与wasd换位设置方法 win10电脑如何将方向键与wasd互换设置方法
在使用电脑玩游戏时,键盘上的方向键与WASD键位的选择一直备受争议,有些玩家习惯使用方向键来控制角色移动,而另一些玩家更喜欢使用WASD键位。在Win10系统中,我们可以轻松地将方向键与WASD互换设置,以满足个人游戏习惯的需求。接下来我们将介绍一种简单而有效的方法,让您快速地实现这一设置。
具体方法:
1、按下Windows+R弹出运行窗口。
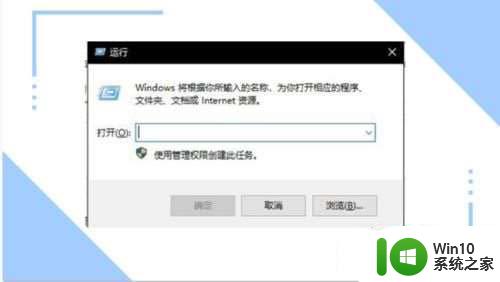
2、输入regedit点击确定。
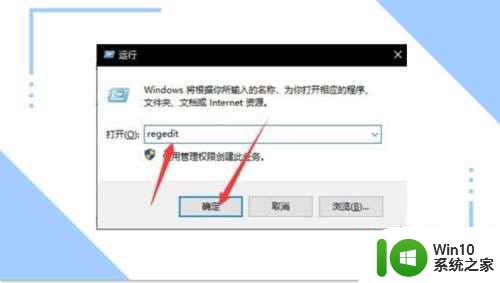
3、进入以下路径HKEY_LOCAL_MACHINESYSTEMCurrentControlSetControlKeyboard Layout。
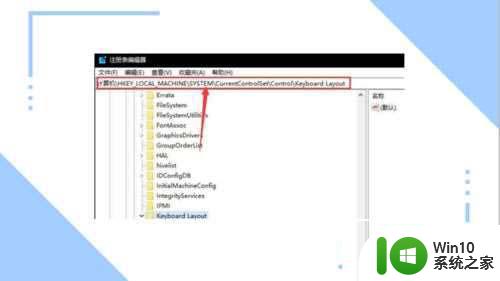
4、新建一个二进制值项: "Scancode Map。
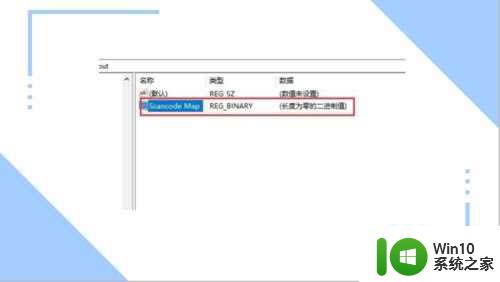
5、复制以下代码到一个空的文本文档中
Windows Registry Editor Version 5.00
[HKEY_LOCAL_MACHINESYSTEMCurrentControlSetControlKeyboard Layout]
"Scancode Map"=hex:00,00,00,00,00,00,00,00,09,00,00,00,48,E0,11,00,11,00,48,E0,4B,E0,1E,00,1E,00,4B,E0,50,E0,1F,00,1F,00,50,E0,4D,E0,20,00,20,00,4D,E0,00,00,00,00
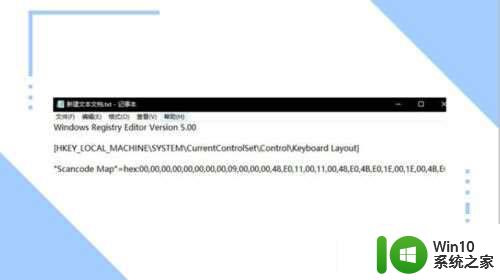
6、保存后将后缀名改成reg。

7、双击运行。
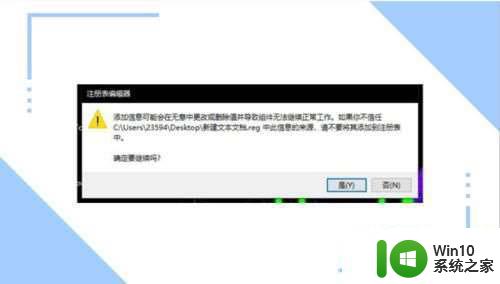
8、在打开注册表编辑器,可以看到数据已经改变了,重启即可生效。
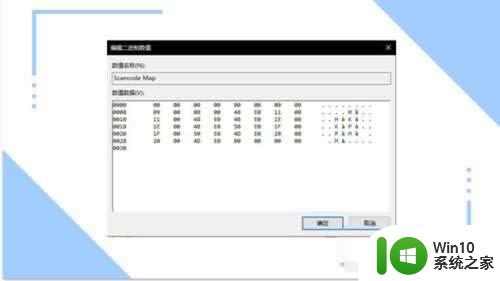
9、如需还原,只需要删除此二进制项即可。
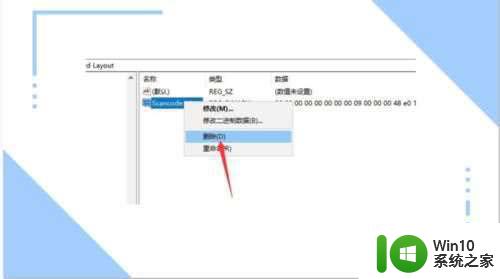
以上就是win10键盘方向键与wasd换位设置方法的全部内容,有需要的用户就可以根据小编的步骤进行操作了,希望能够对大家有所帮助。
win10键盘方向键与wasd换位设置方法 win10电脑如何将方向键与wasd互换设置方法相关教程
- win10键盘wasd变成上下左右方向键的恢复方法 win10键盘wasd变成上下左右方向键怎么办
- win10键盘wasd无法移动怎么办 win10系统键盘wasd键失效怎么解决
- 旋转屏幕方向快捷键 如何在Win10中设置屏幕方向切换的快捷键
- win10设置快捷切换的方法 win10如何设置快捷键切换窗口
- win10更换键盘灯颜色的操作方法 win10键盘灯颜色设置教程
- w10电脑大小写切换按键设置方法 w10电脑大小写切换快捷键设置方法
- win10设置鼠标左右键对调的方法 win10鼠标左右键功能互换设置步骤
- win10拼音输入法如何设置ctrl和shift切换输入法按键 win10输入法怎样设置ctrl和shift键切换输入法的快捷键
- 教你自定义win10键盘快捷键的方法 win10键盘快捷键设置方法
- win10电脑关闭键盘灯设置方法 win10如何调节键盘灯亮度
- win10语言切换快捷键设置方法 win10输入法切换快捷键怎么设置
- win10如何设置键盘重复速度 win10键盘重复延迟设置方法
- win10更新桌面 Win10 更新补丁导致菜单桌面重置
- 外置摄像头win10 如何在Win10笔记本电脑上打开外置摄像头
- 电脑win10系统开机弹出2345网页处理方法 电脑win10系统开机弹出2345网页怎么办
- win10系统关机时屏幕黑了但是没有关机如何修复 win10系统屏幕黑屏但无法关机怎么办
win10系统教程推荐
- 1 win10更新桌面 Win10 更新补丁导致菜单桌面重置
- 2 win10系统关机时屏幕黑了但是没有关机如何修复 win10系统屏幕黑屏但无法关机怎么办
- 3 W7\W8.1升级到W10系统需要注意哪些事项 Windows 7升级到Windows 10系统的步骤和注意事项
- 4 windows10内网ip地址怎么设置 Windows10 设置IP地址步骤
- 5 电脑win10系统开机显示americanmegatrends如何处理 电脑开机显示americanmegatrends如何解决
- 6 win10系统更新提示正在等待下载处理方法 win10系统更新提示长时间等待下载处理方法
- 7 在win10系统中出现了d3dcompiler43.dll丢失怎么办 win10系统d3dcompiler43.dll丢失解决方法
- 8 win10提示错误代码0x80070002连不上网修复方法 Win10修复错误代码0x80070002无法连接网络方法
- 9 win10磁盘突然100% 电脑磁盘100%解决方法
- 10 更新win10系统后gta5玩不了如何处理 win10系统更新后GTA5无法启动怎么解决
win10系统推荐
- 1 深度技术ghost win10 32位稳定专业版v2023.05
- 2 系统之家windows10 64位专业免激活版v2023.05
- 3 中关村ghost win10 32位游戏装机版v2023.05
- 4 华硕笔记本专用win10 64位经典专业版
- 5 深度技术ghost win10 64位专业破解版v2023.05
- 6 联想笔记本专用Win10专业版64位系统镜像下载
- 7 联想笔记本专用win10 64位流畅专业版镜像
- 8 萝卜家园Windows10 64位专业完整版
- 9 中关村ghost win10 64位克隆专业版下载v2023.04
- 10 华为笔记本专用win10 64位系统绿色版