win10 8g内存虚拟内存怎么设置最好 win10 8g内存虚拟内存设置多少合适
更新时间:2023-02-27 13:54:38作者:yang
当计算机内存不足时,除了购买内存以增加内存外,还可以通过设置虚拟内存来解决内存不足的问题,那win10 8g内存虚拟内存怎么设置最好呢?有不少使用win10电脑的小伙伴不清楚win10 8g内存虚拟内存设置多少合适,所以今天本文就来为大家分享具体的操作方法。
推荐下载:win10极限精简版64位
操作方法如下:
1、返回桌面,右键单击此电脑--属性。
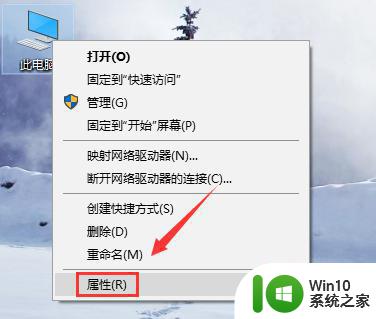
2、进入电脑属性界面,点击高级系统设置。
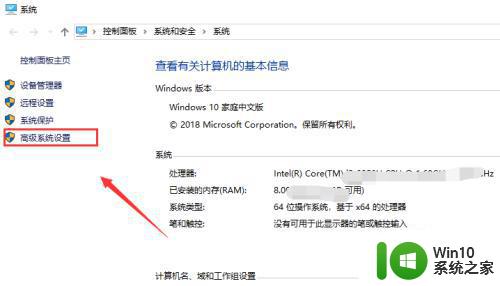
3、在高级选项卡,点击性能下面的设置。
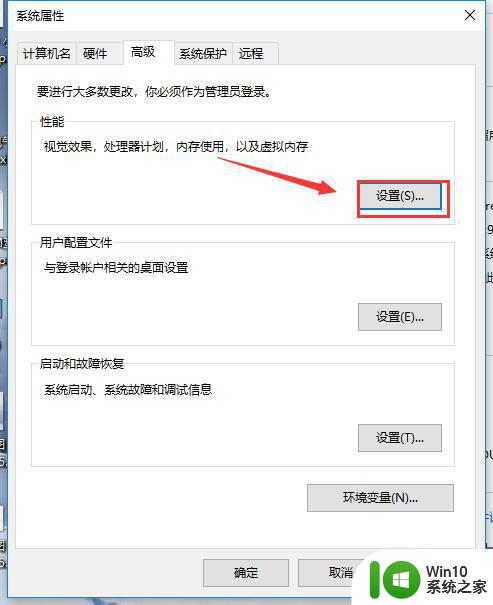
4、进入性能设置,点击高级选项卡。
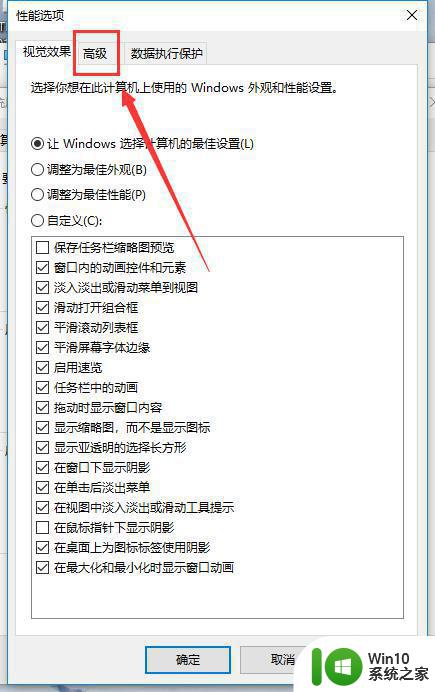
5、进入高级,点击虚拟内存界面,点击修改。
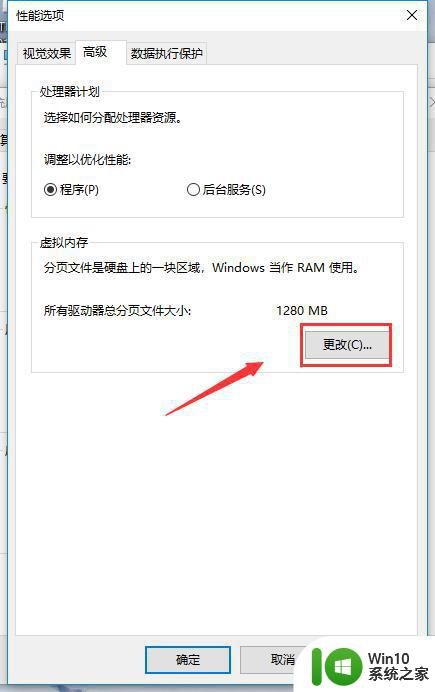
6、在虚拟内存界面,将自动管理所有磁盘分页大小前面的勾去掉。
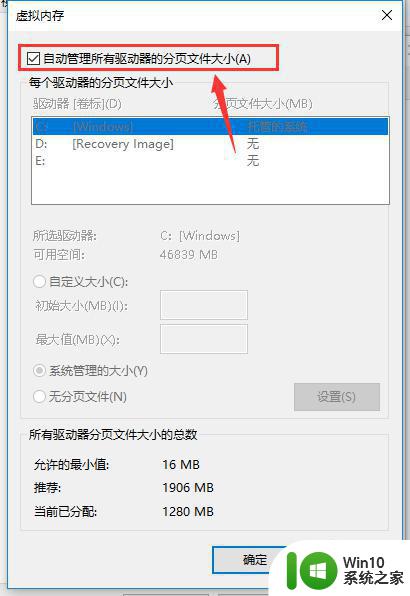
7、点击下方的自定义大小,8g内存我们设置最佳区域为1024-4096MB,点击i确定按钮即可。
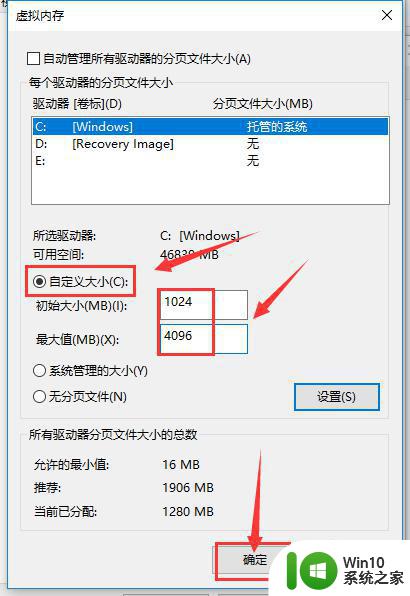
win10 8g内存虚拟内存设置多少合适的具体操作方法就为大家分享到这里啦,有需要的用户可以按照上面的步骤来设置哦。
win10 8g内存虚拟内存怎么设置最好 win10 8g内存虚拟内存设置多少合适相关教程
- win10虚拟内存怎么设置多少合适 设置虚拟内存多少合适win10
- 32g物理内存设置多少合适 Win10 32g内存虚拟内存设置建议
- win10怎样设置虚拟内存最好 win10虚拟内存怎么设置最好
- win10笔记本虚拟内存设置多少合适 win10笔记本虚拟内存设置方法
- win10设置c盘虚拟内存的方法 win10c盘虚拟内存怎么设置
- win10虚拟内存怎样设置到d盘 win10虚拟内存如何设置到d盘
- win10虚拟内存设置方法 win10虚拟内存设置大小推荐
- win10虚拟内存的设置方法 win10如何设置虚拟内存
- win10如何设置虚拟内存 win10设置虚拟内存的方法
- win10虚拟内存设置方法 如何优化win10电脑的虚拟内存设置
- windows10虚拟内存在哪里设置 怎么设置虚拟内存win10
- win10虚拟内存不足如何设置 win10虚拟内存不足怎么调整设置
- win10电脑更新以后黑屏只有鼠标修复方法 win10电脑更新后黑屏只有鼠标无法解决
- win10桌面可以放到d盘吗 win10如何将整个桌面转移到D盘
- 升级win10提示由于内存不足因此无法创建ramdisk设备0xc0000017如何解决 win10升级提示内存不足无法创建ramdisk设备解决方法
- win10账户头像设置错误 Win10头像设置失败怎么办
win10系统教程推荐
- 1 window10家庭版怎么打开本地组策略编辑器 win10本地组策略编辑器打开步骤
- 2 win10电脑突然桌面没有图标右键无反应怎么修复 Win10电脑桌面图标消失右键无响应怎么办
- 3 戴尔win10的安全模式怎么进 戴尔win10如何设置开机进入安全模式
- 4 w10电脑将网易云音乐播放器设置为默认播放器的步骤 如何将网易云音乐设置为默认播放器的步骤
- 5 更新完window10 1909后一直卡在登陆界面修复方法 window10 1909更新后无法登陆解决方法
- 6 如何解决win10更新右键没有卸载选项的问题 win10更新右键没有卸载选项怎么办
- 7 win10家庭版关不了机 Win10系统无法正常关机黑屏怎么办
- 8 windows10应用商店无法连接网络怎么解决 Windows10应用商店无法连接网络怎么办
- 9 如何登录账户查看自己win10的激活码或序列号 win10系统激活码查看步骤
- 10 win10怎样把控制面板放到桌面 如何在Win10桌面上找到控制面板
win10系统推荐
- 1 联想笔记本专用win10 64位家庭中文版免激活
- 2 系统之家ghost win10 64位极速正式版下载v2023.04
- 3 华硕笔记本windows10 32位官方精简版v2023.04
- 4 萝卜家园ghost win10 64位游戏安装版下载v2023.04
- 5 华硕笔记本专用Windows10 64位版优化版
- 6 系统之家windows10 32位专业版原版下载v2023.04
- 7 萝卜家园Win10 64位专业激活版
- 8 电脑公司ghost win10 64位官方破解版v2023.04
- 9 萝卜家园ghost win10 64位专业镜像版
- 10 电脑公司ghost win10 64位极速免激活版v2023.04