兄弟打印机如何连wifi 兄弟打印机连接wifi的方法
更新时间:2023-03-30 13:54:44作者:jiang
市面上的很多打印机都是支持无线网络连接,这样就可以连接wifi来通过无线打印文件,比如兄弟打印机就支持连接wifi来使用,只是很多用户并不知道兄弟打印机连接wifi的方法,通过机身面板就能操作,下文就给大家讲述一下兄弟打印机如何连wifi。
具体步骤如下:
1、首先按下面板上的“功能”键。

2、接着通过上下键找到“网络”并点击“OK”进入。
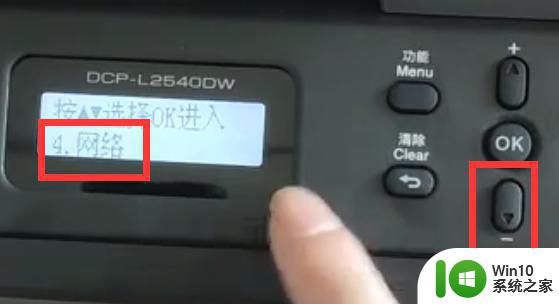
3、进入后,再找到“无线局域网”并OK进入。

4、随后找到“设置精灵”OK进入。
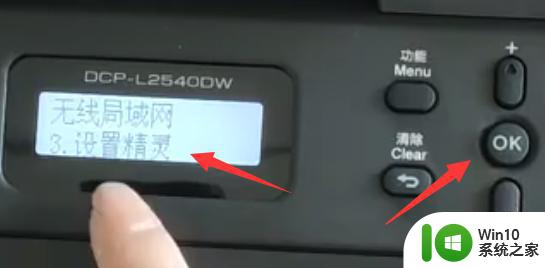
5、进入后,按“↑”键打开wifi。
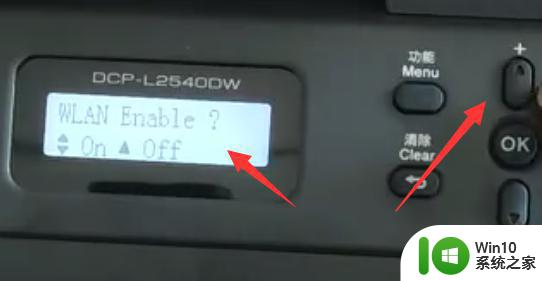
6、打开后,会自动检测可用wifi,选择想要连接的wif进入。
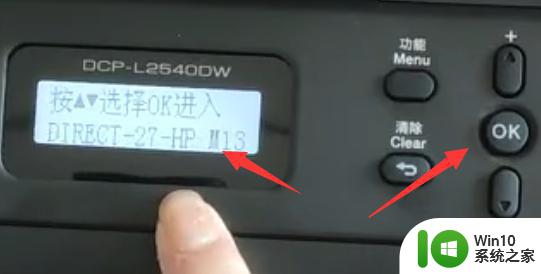
7、然后通过上下键输入wifi密码。
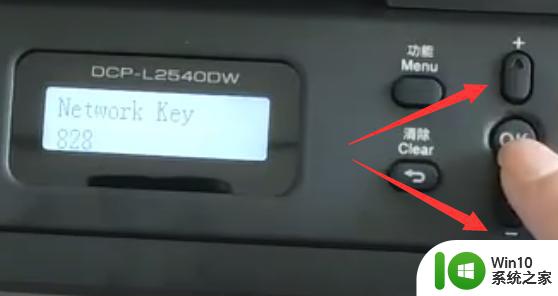
8、输入完成后,按下“ok”进行连接。
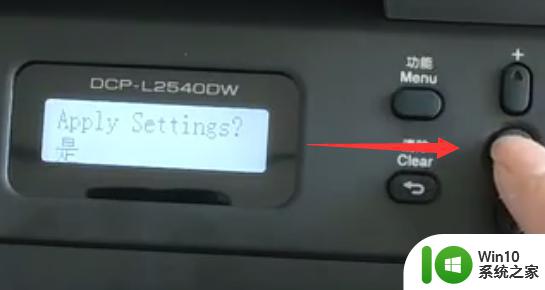
9、连接好之后,左边wifi灯会亮起,还会自动打印出wifi报告。

以上给大家讲解的就是兄弟打印连接wifi的详细方法,如果你也有需要的话,那就学习上面的方法来进行连接吧。
兄弟打印机如何连wifi 兄弟打印机连接wifi的方法相关教程
- 兄弟打印机7080d清零方法图解 兄弟打印机7080d怎么清零
- 兄弟打印机dcp1618w连接电脑的教程 兄弟打印机dcp1618w如何通过USB连接电脑
- 兄弟打印机2240如何清零 兄弟打印机2240清零方法
- 兄弟打印机调颜色深浅的方法 兄弟牌打印机如何调节打印颜色深浅
- 兄弟打印机扫描文件设置教程 如何使用兄弟打印机扫描文件并保存到电脑
- 兄弟打印机7057怎么恢复出厂设置 兄弟打印机7057如何清除错误提示信息
- 兄弟2260d打印机硒鼓怎么清零 2260d打印机清零方法
- 兄弟打印机7080d更换墨粉盒的方法 兄弟打印机7080d怎么更换墨粉
- 兄弟牌打印机更换墨粉盒后如何清零 兄弟打印机更换墨粉后怎么清零
- 兄弟2140打印机粉盒怎样清零 兄弟2140打印机怎样清零粉盒计数器
- 惠普打印机怎么连接wifi打印 惠普打印机连接wifi教程
- 小米打印机连接wifi的方法 小米打印机如何连接无线网络
- wps文标识在哪里 wps文标识的位置在哪里
- word页脚设置成第几页共几页怎么才不会变 如何设置Word页脚页码不变
- 解决win8启动黑屏时间长的几种办法 win8黑屏启动时间长怎么解决
- wps如何把图片合并进图表 wps如何在图表中合并图片
电脑教程推荐
- 1 word页脚设置成第几页共几页怎么才不会变 如何设置Word页脚页码不变
- 2 解决win8启动黑屏时间长的几种办法 win8黑屏启动时间长怎么解决
- 3 wps怎么把颠倒的日期和內容重新排列 wps如何重新排列颠倒的日期和内容
- 4 简单几步打造属于自己的个性U盘图标 如何设计个性U盘图标
- 5 wps为什么打出来的字是红色的 wps字体为什么打出来是红色的
- 6 电脑系统u盘属性里面没有安全选项怎么办 电脑系统u盘属性安全选项缺失解决方法
- 7 电脑压缩包打不开显示压缩包已损坏或压缩格式未知怎么办 电脑压缩包打不开解压失败怎么办
- 8 文件夹里面怎么搜索wps的文件内容。 wps文件夹中搜索文件内容的方法
- 9 wps文字处理软件中对选定的单词按照英文字母顺序进行排序的方法
- 10 win8旗舰版开启收藏夹云同步的方法 win8旗舰版如何开启收藏夹云同步功能
win10系统推荐
- 1 萝卜家园Windows10 64位专业完整版
- 2 中关村ghost win10 64位克隆专业版下载v2023.04
- 3 华为笔记本专用win10 64位系统绿色版
- 4 联想笔记本专用Ghost Win10 64位精简专业版
- 5 电脑公司ghost win10 64位官方免激活版v2023.04
- 6 雨林木风Ghost Win10 64位完美官方版
- 7 雨林木风ghost win10 32位最新精简版v2023.04
- 8 技术员联盟ghost win10 32位 精简安装版系统
- 9 东芝笔记本ghost win10 32位免激专业版v2023.04
- 10 电脑公司ghost win10 64位最新免激活版v2023.04