u盘装win7 64位的方法 U盘安装win7 64位系统教程
更新时间:2024-03-25 13:56:58作者:xiaoliu
在当今社会,随着科技的快速发展,电脑已经成为我们生活中必不可少的工具之一,而在使用电脑的过程中,安装一个稳定且高效的操作系统显得尤为重要。在众多操作系统中,win7 64位系统备受青睐。而如何使用U盘来安装win7 64位系统,成为了众多电脑爱好者关注的焦点。接下来我们将介绍如何利用U盘来实现win7 64位系统的安装,让您的电脑运行更加顺畅。
U盘安装win7 64位系统教程:
1、首先进入win10系统之家官网页面;
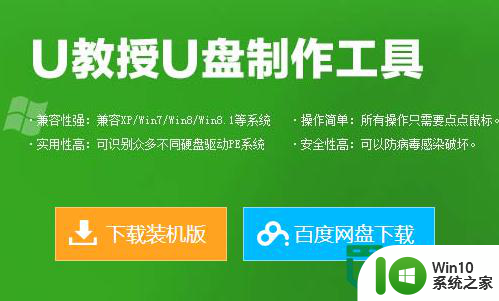
2、安装完成根据软件提示,完成启动盘制作;
3、将之前下载好的win7系统,解压到启动盘内的gho文件夹中;
4、重启电脑;

5、在电脑出现开机画面的时候,我们按下键盘上的F12键(热键启动),界面显示如下:
注意:F12键最好多按几次。
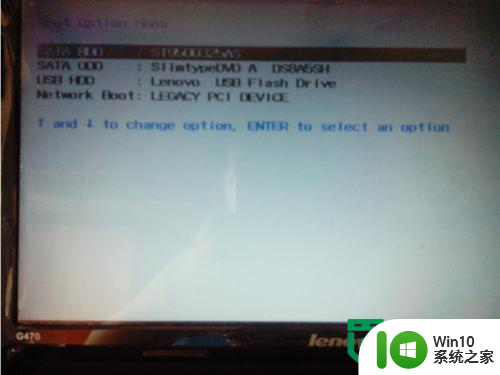
6、我的电脑是联想笔记本,其他品牌电脑的启动热键如下:
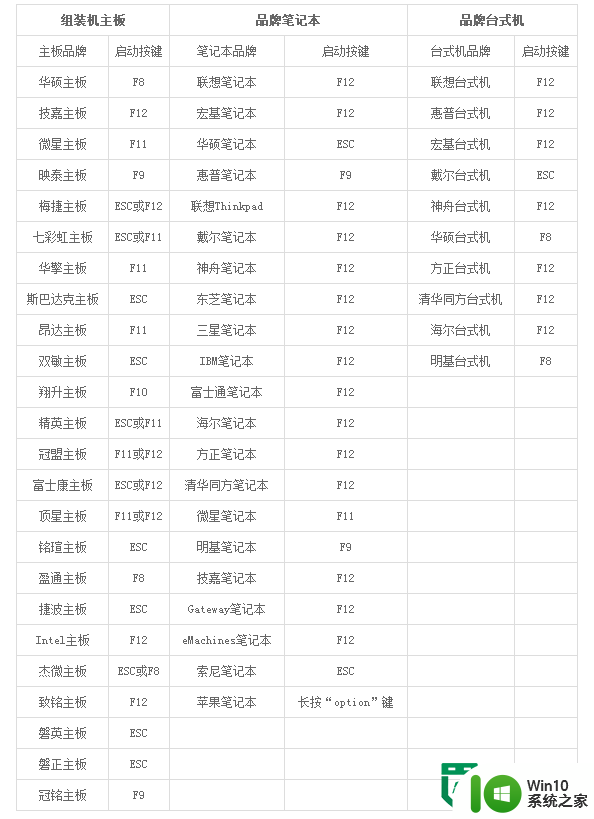
7、我们选择从u盘启动,如下:
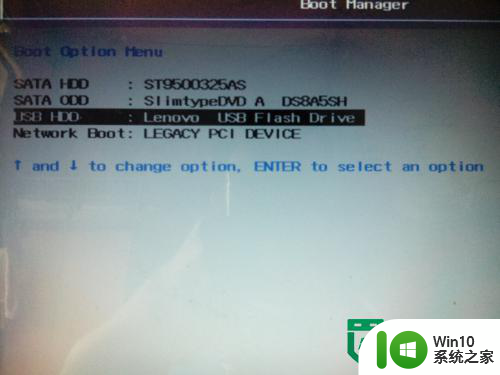
8、选择好后,我们按下Enter键,我们选择“【1】项”,如下:
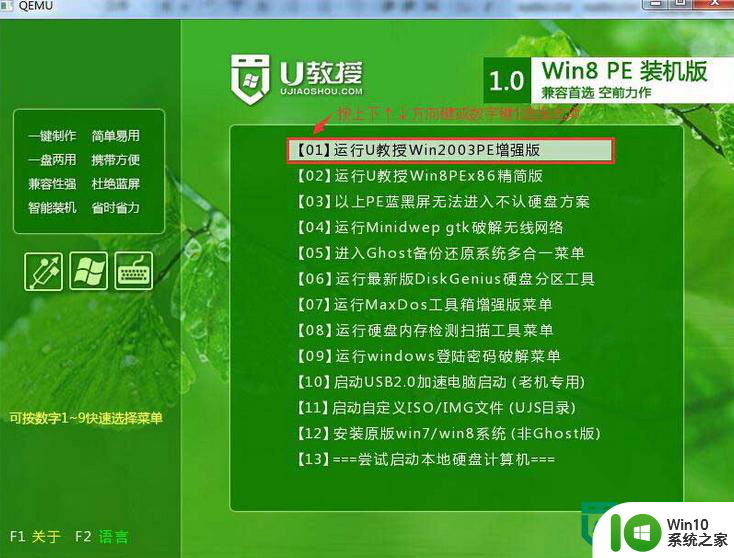
9、我们再按Enter键;
10、选好系统跟磁盘,点击确定,再点击是;
11、等待解压完成,重启电脑,自动完成系统安装即可。
以上就是u盘装win7 64位的方法的全部内容,有需要的用户就可以根据小编的步骤进行操作了,希望能够对大家有所帮助。
- 上一篇: 电脑重装系统最佳方法 如何用U盘重装电脑系统
- 下一篇: u盘装系统的方法 U盘装系统步骤详解
u盘装win7 64位的方法 U盘安装win7 64位系统教程相关教程
- 不用u盘怎么重装系统win764位 win764位不用u盘重装系统的步骤
- win764位下安装32位双系统 win7双系统安装教程32位和64位
- wepe装win764位系统教程 wepe安装win7 64位教程
- win10 64位系统U盘安装教程 win10 64位系统U盘安装步骤详解
- hp1020在win764位下怎么安装 win7 64位下HP 1020打印机安装教程
- u盘装win7 64位系统的方法 u盘如何装系统win7 64位
- ghost win7系统u盘安装的方法 U盘安装Ghost Win7系统教程
- 用u盘安装原版xp系统的方法 U盘安装XP系统教程
- win8 64位旗舰版u盘安装教程 win8 64位U盘安装系统步骤详解
- Win8.1系统如何制作U盘安装盘 Win8.1系统U盘安装盘制作教程
- lenove u盘装系统教程 联想电脑如何使用U盘安装系统教程
- u深度u盘安装win7系统步骤 u深度u盘装系统教程win7
- 适用于win7的ie11浏览器安装失败怎么处理 win7 ie11浏览器安装失败解决方法
- 戴尔window10笔记本安装ug后ug没反应解决方法 戴尔Windows10笔记本安装UG后UG软件无法打开怎么办
- 微星Z70笔记本一键U盘装系统教程 微星Z70笔记本如何使用一键U盘装系统
- windows10不停跳出正在安装新键盘怎么解决 Windows10键盘安装弹窗不断怎么办
系统安装教程推荐
- 1 微星Z70笔记本一键U盘装系统教程 微星Z70笔记本如何使用一键U盘装系统
- 2 windows10不停跳出正在安装新键盘怎么解决 Windows10键盘安装弹窗不断怎么办
- 3 bootcamp安装win10无法创建可引导的修复方法 bootcamp无法创建可引导
- 4 win7设备和打印机不显示安装的打印机怎么办 Win7设备无法显示已安装的打印机怎么解决
- 5 win10重装系统后软件图标不见了怎么恢复 Win10重装系统后桌面软件图标消失怎么找回
- 6 windows10无法安装所需文件错误代码0x8007025d怎么办 Windows10安装出现错误代码0x8007025d怎么解决
- 7 cad2006在windows10安装完成后提示cad的功能无法与此版本windows兼容怎么解决 CAD2006无法与Windows10兼容怎么办
- 8 windows7流氓软件卸载完又自动被安装怎么办 Windows7流氓软件卸载无效自动重装
- 9 win7计算机意外重新启动.windows安装无法继续如何解决 Win7计算机意外重新启动频繁怎么办
- 10 windows10为什么安装不了autocad2008要怎么解决 windows10安装autocad2008失败怎么办
win10系统推荐
- 1 中关村ghost win10 64位克隆专业版下载v2023.04
- 2 华为笔记本专用win10 64位系统绿色版
- 3 联想笔记本专用Ghost Win10 64位精简专业版
- 4 电脑公司ghost win10 64位官方免激活版v2023.04
- 5 雨林木风Ghost Win10 64位完美官方版
- 6 雨林木风ghost win10 32位最新精简版v2023.04
- 7 技术员联盟ghost win10 32位 精简安装版系统
- 8 东芝笔记本ghost win10 32位免激专业版v2023.04
- 9 电脑公司ghost win10 64位最新免激活版v2023.04
- 10 深度技术ghost win10 32位升级稳定版