不用u盘怎么重装系统win764位 win764位不用u盘重装系统的步骤
重装系统是电脑维护中常见的操作之一,但通常需要使用U盘来完成,对于一些没有U盘或无法使用U盘的情况来说,我们仍然可以通过其他方法进行win7 64位系统的重装。本文将介绍win7 64位系统不使用U盘进行重装的步骤,帮助那些没有U盘可用或无法使用U盘的用户解决系统问题,提供一种替代方案。无论是出于U盘不可用的原因,还是对电脑系统的维护需求,这些步骤将为您提供一种简便而有效的解决方案。
安装须知:
1、如果当前系统可以正常启动,系统镜像可以直接解压安装,如果系统无法启动,需要通过U盘安装
2、安装系统之前,务必要转移备份硬盘上所有重要数据,尤其是桌面数据
一、安装准备:
1、64位操作系统下载:雨林木风ghost win7 sp1 64位旗舰免激活版v2021.05
2、解压工具:WinRAR或好压等等
二、电脑不用U盘安装64位操作系统步骤
1、以ghost系统为例,将64位操作系统镜像文件下载到C盘之外的分区,比如下载到F盘,右键使用WinRAR等工具解压到当前文件夹或指定文件夹,不能解压到C盘和桌面,否则无法安装;
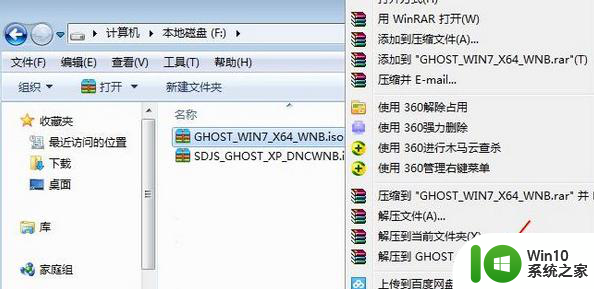
2、弹出对话框,执行64位操作系统镜像解压过程,需要等待几分钟;

3、解压之后,我们打开安装目录,找到【安装系统.exe】程序;
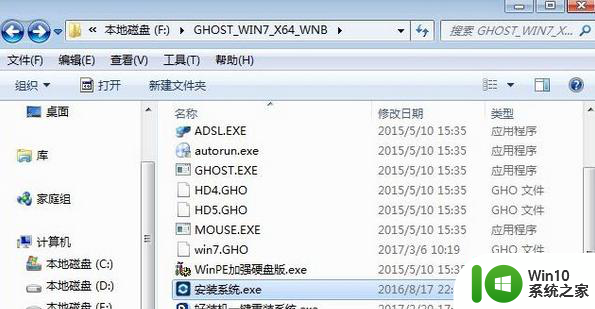
4、双击【安装系统.exe】打开这个安装界面,选择【还原系统】,映像文件路径选择win7.gho文件,勾选要安装的位置C盘,如果不是显示C盘,要根据卷标或容量来判断C盘,再勾选【执行完成后重启】,最后点击【执行】;
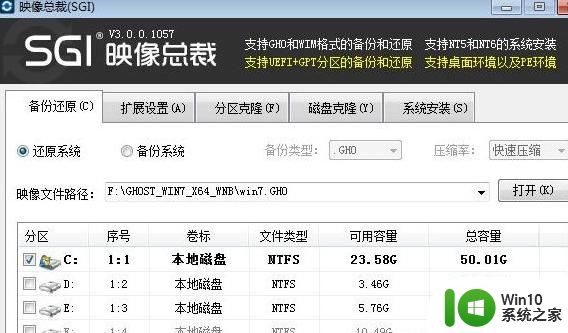
5、弹出提示框,提示映像文件即将还原到分区C,点击确定继续;
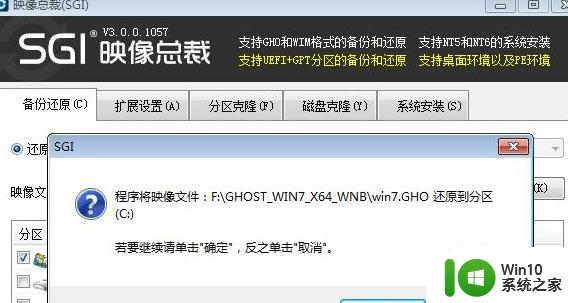
6、这时候电脑会重启,进入到这个界面,默认选择SysCeo Recovery项启动;
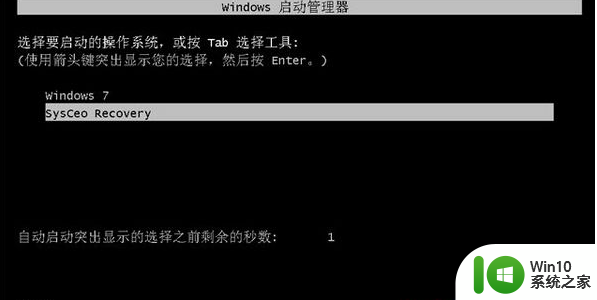
7、启动进入这个界面,执行C盘格式化以及64位操作系统安装到C盘的过程,需要等待3-5分钟;
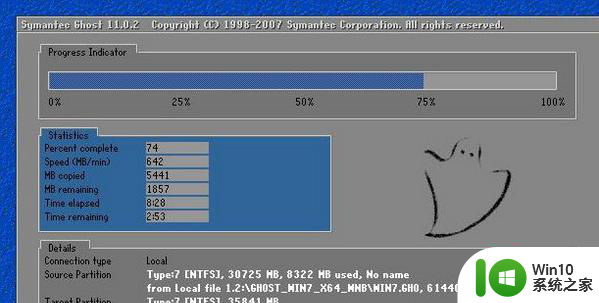
8、上述执行完成后会自动重启,进入这个界面,执行64位操作系统驱动安装和配置过程;

9、整个安装过程5-10分钟,最后启动进入全新系统桌面,64位操作系统安装完成。

以上就是不用u盘怎么重装系统win764位的全部内容,有需要的用户就可以根据小编的步骤进行操作了,希望能够对大家有所帮助。
不用u盘怎么重装系统win764位 win764位不用u盘重装系统的步骤相关教程
- 如何用u盘重装系统的详细步骤 U盘重装系统步骤详解
- u盘重装win10系统步骤详解 如何利用u盘重新安装win10系统
- win10 64位系统U盘安装教程 win10 64位系统U盘安装步骤详解
- u盘重装win10系统的具体方法 怎么使用u盘重装win10操作系统
- u盘重装win7系统的教程 如何用U盘重新安装win7系统
- win764位下安装32位双系统 win7双系统安装教程32位和64位
- 使用u盘重装win10系统教程 如何使用U盘重装Win10系统教程
- U盘重装系统制作工具 如何使用PE制作U盘重装系统
- 用优盘重装系统的步骤大白菜 大白菜优盘重装系统步骤
- 东芝S40t怎么用U盘重装系统win10教程 东芝S40t U盘重装系统win10步骤
- 麦本本如何使用U盘重新安装操作系统 麦本本笔记本U盘重装系统的步骤教程
- u盘装win7 64位系统的方法 u盘如何装系统win7 64位
- bootcamp安装win10无法创建可引导的修复方法 bootcamp无法创建可引导
- win10 64位系统安装revit显示系统版本不支持怎么办 win10 64位系统无法安装Revit解决方法
- U教授U盘启动盘六步win8升级到win10 U盘制作win10启动盘教程
- 安装win10无法在驱动器0的分区1上安装windows怎么办 在硬盘分区安装win10遇到问题怎么解决
系统安装教程推荐
- 1 bootcamp安装win10无法创建可引导的修复方法 bootcamp无法创建可引导
- 2 win7设备和打印机不显示安装的打印机怎么办 Win7设备无法显示已安装的打印机怎么解决
- 3 win10重装系统后软件图标不见了怎么恢复 Win10重装系统后桌面软件图标消失怎么找回
- 4 windows10无法安装所需文件错误代码0x8007025d怎么办 Windows10安装出现错误代码0x8007025d怎么解决
- 5 cad2006在windows10安装完成后提示cad的功能无法与此版本windows兼容怎么解决 CAD2006无法与Windows10兼容怎么办
- 6 windows7流氓软件卸载完又自动被安装怎么办 Windows7流氓软件卸载无效自动重装
- 7 win7计算机意外重新启动.windows安装无法继续如何解决 Win7计算机意外重新启动频繁怎么办
- 8 windows10为什么安装不了autocad2008要怎么解决 windows10安装autocad2008失败怎么办
- 9 windows7如何重新下载安装一下realtek高清音频管理器 Windows 7如何重新下载安装Realtek高清音频管理器软件
- 10 u教授怎么装w8系统 U教授w8系统装机步骤
win10系统推荐
- 1 华为笔记本专用win10 64位系统绿色版
- 2 联想笔记本专用Ghost Win10 64位精简专业版
- 3 电脑公司ghost win10 64位官方免激活版v2023.04
- 4 雨林木风Ghost Win10 64位完美官方版
- 5 雨林木风ghost win10 32位最新精简版v2023.04
- 6 技术员联盟ghost win10 32位 精简安装版系统
- 7 东芝笔记本ghost win10 32位免激专业版v2023.04
- 8 电脑公司ghost win10 64位最新免激活版v2023.04
- 9 深度技术ghost win10 32位升级稳定版
- 10 联想笔记本专用win10 64位家庭中文版免激活