win11笔记本wlan没有有效的ip配置 Win11没有有效的IP配置如何修复
Win11是一款备受期待的操作系统,一些用户在使用Win11时遇到了一个令人困扰的问题——笔记本的WLAN无法获得有效的IP配置,这个问题导致了无法连接到网络,给用户的使用带来了很多不便。针对这个问题,我们应该如何修复呢?在本文中我们将探讨一些解决办法,帮助大家解决Win11无效IP配置的困扰。无论你是一名普通用户还是一位IT技术人员,相信本文都能为你提供一些有用的信息和建议。
1、更新IP地址
按Windows键,在搜索栏中输入cmd ,然后单击Open。
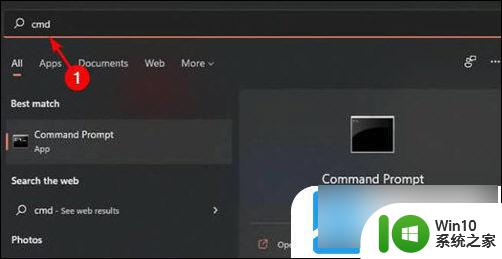
输入以下命令:ipconfig/release。
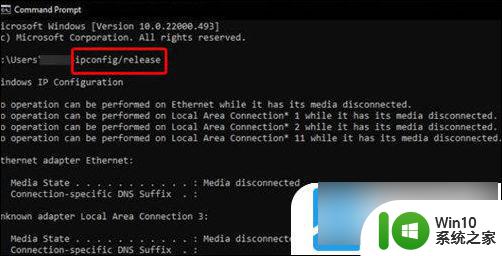
等待命令执行完毕,进入下一条:ip/renew。
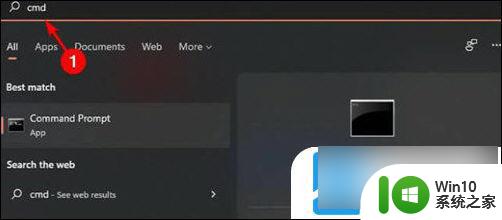
键入以下命令并Enter在每个命令后按:netsh winsock reset catalognetsh int ipv4 reset reset、lognetsh int ipv6 reset reset、log。
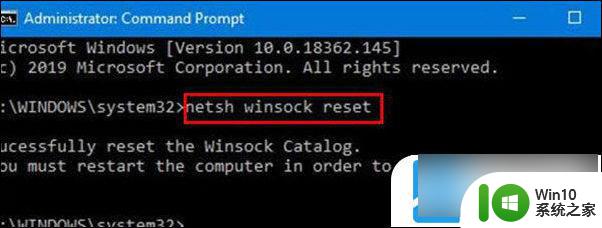
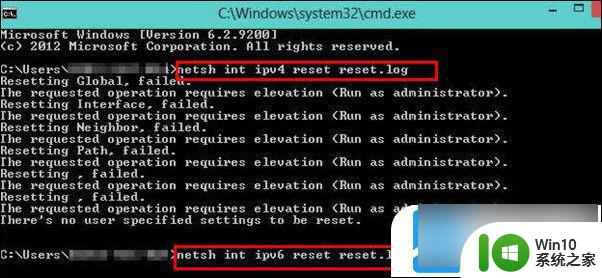
现在重新启动你的电脑,看看错误是否仍然存在。
2、卸载驱动
按Windows键,搜索设备管理器,然后单击打开。
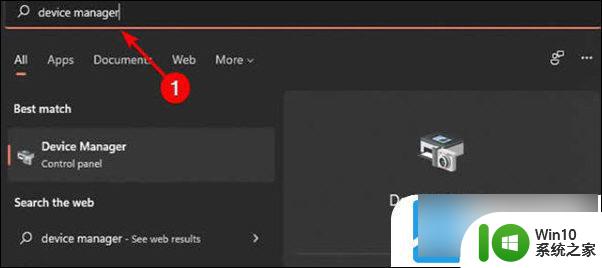
导航到网络适配器,找到您的 Wi-Fi 适配器,右键单击并选择卸载设备。
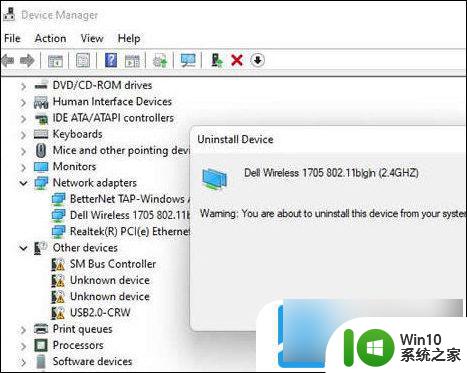
在确认框中单击卸载。
重新启动您的 PC,您的驱动程序将在启动时自动恢复。
3、手动设置我的 IP 地址吗
按Windows+R键并在“运行”对话框中键入ncpa、cpl 。
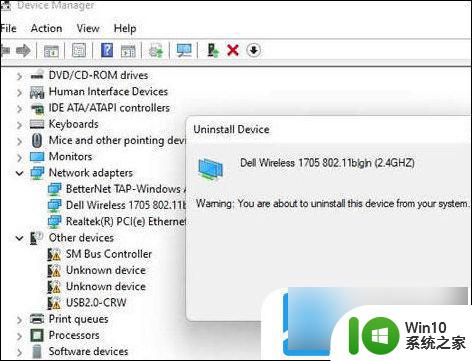
右键单击您的无线网络并选择Properties。
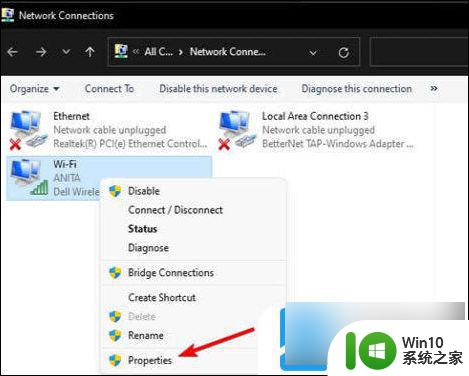
选择Internet 协议版本 4 (TCP/IPv4)并单击属性按钮。
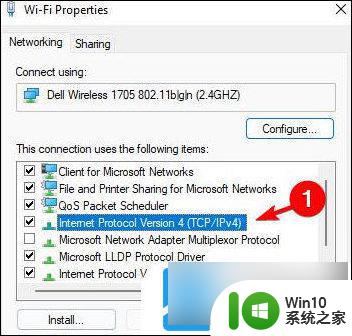
选择使用以下 IP 地址选项并输入IP 地址、子网掩码和默认网关
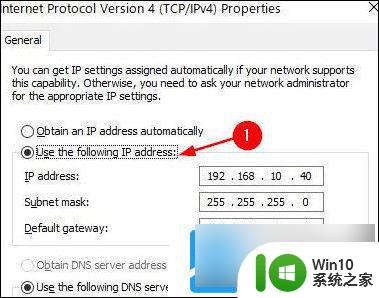
单击确定按钮并重新启动您的 PC。
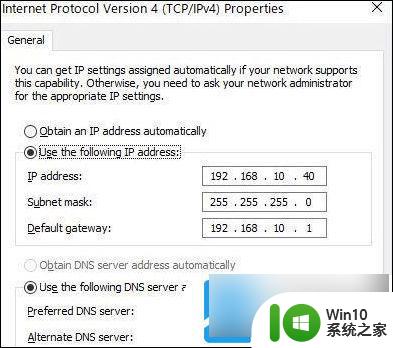
以上是关于win11笔记本wlan无法获取有效IP配置的全部内容,如果您遇到相同情况,可以按照以上方法解决。
win11笔记本wlan没有有效的ip配置 Win11没有有效的IP配置如何修复相关教程
- win11没有有效的ip配置的解决方法 win11没有有效的ip配置怎么修复
- win11以太网2没有有效的ip配置 Win11以太网没有有效的IP配置如何修复
- win11系统连接wifi出现没有有效 IP 配置错误怎么办 Win11系统无法连接WiFi没有有效IP配置怎么解决
- win11网络适配器没有wlan原因和解决方法 win11网络适配器没有wlan无线网卡怎么办
- 网络连接里面没有wlan Win11网络设置没有WiFi连接
- win11没有画图软件的解决方法 win11没有画图软件如何修复
- win11有些软件没有动画 Win11如何关闭窗口动画效果
- 设置里没有win11更新的解决方法 win11设置里没有升级怎么办
- win11麦克风没有声音如何修复 win11麦克风没有声音怎么解决
- 笔记win11没有新建怎么办 Win11右键没有新建文件夹无法解决
- 怎么解决笔记本电脑没声音win11 win11没有声音怎么办
- 电脑能更新win11的配置要求有哪些 win11更新要求有哪些电脑配置
- win11壁纸文件在哪里 win11壁纸保存位置详细说明
- win11 ipv4和ipv6都显示无网络访问权限 IPv6有网但IPv4无网络访问权限怎么办
- win11网卡地址怎么看 Win11如何查看网卡的硬件mac地址
- win11电脑怎么设置闹钟 Windows11闹钟如何使用
win11系统教程推荐
- 1 win11壁纸文件在哪里 win11壁纸保存位置详细说明
- 2 win11 ipv4和ipv6都显示无网络访问权限 IPv6有网但IPv4无网络访问权限怎么办
- 3 win11运行bat文件一闪而过怎么办 win11打开bat文件一闪而过怎样处理
- 4 win11怎么发送到桌面 win11文件如何发送到桌面
- 5 win11下面的任务栏图标没了 Win11任务栏图标消失不见了怎么办
- 6 win11家庭找不到gpedit.msc Win11无法打开gpedit.msc怎么办
- 7 win11重置网络命令 Win11如何使用命令重置网络适配器
- 8 win11怎么设置右键菜单内容的首选项 Win11右键菜单内容自定义设置教程
- 9 华擎主板升级win11 华擎AMD主板如何开启TPM功能
- 10 win11家庭版22h2连接21h2共享打印机失败 Win11 22H2版本共享打印问题怎么解决