显卡win10已将其停止代码31 win10显卡异常代码31的排除方法
更新时间:2023-11-28 13:58:11作者:yang
显卡win10已将其停止代码31,在使用Windows 10系统时,有时候我们可能会遇到显卡异常的问题,其中一个常见的问题就是显卡停止工作并显示代码31,这个代码指示着显卡驱动程序遇到了一些问题,导致其无法正常运行。对于这个问题,我们可以采取一些排除方法来解决。在本文中我们将探讨一些可能的解决方案,帮助您解决显卡异常代码31的问题,让您的电脑恢复正常运行。
win10显卡异常代码31怎么办:
1、右击桌面上的“此电脑”,选择菜单中的“属性”打开。
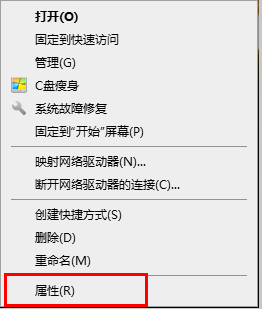
2、进入新界面后,点击左侧的“设备管理器”选项。
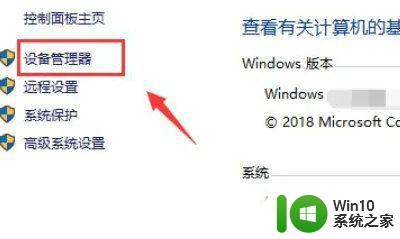
3、接着点击其中的“显示适配器”将其展开。
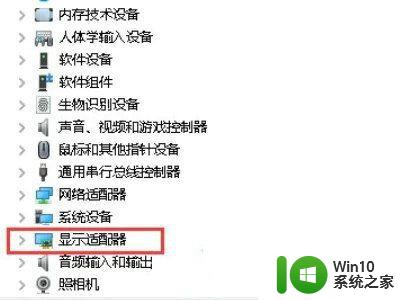
4、选中电脑中的显卡,右击选择“属性”。
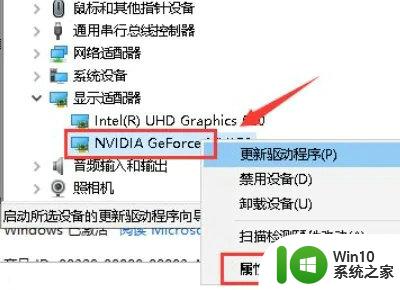
5、最后在窗口中,点击“卸载设备”。勾选删除的驱动程序,点击确定,然后将电脑重新启动即可解决问题。
以上是关于显卡在Windows 10中出现停止代码31的全部内容,如果您遇到这种情况,可以按照以上小编提供的方法来解决,希望对大家有所帮助。
显卡win10已将其停止代码31 win10显卡异常代码31的排除方法相关教程
- win10显卡驱动装不上由于该设备有问题已将其停止,代码43如何解决 win10系统显卡被停止代码43是什么原因
- win10显示错误代码0x80070057的处理方法 win10显示错误代码0x80070057怎么办
- win10应用商店0x800070005错误代码修复方法 如何排除win10应用商店出现0x800070005错误代码问题
- win10蓝屏终止代码具体说明 win10蓝屏代码大全
- 汇总Win10系统常见蓝屏错误代码的原因和解决方法 Win10系统蓝屏错误代码0x0000007B原因和解决方法
- win10开机显示错误代码0xc0000225该如何解决 win10开机显示错误代码0xc0000225怎么办
- win10提示“显示器驱动程序已停止响应并且已恢复”如何解决 win10提示“显示器驱动程序已停止响应并且已恢复”怎么办
- 新装win10出现蓝屏显示0xc00021a错误代码怎么修复 win10蓝屏0xc00021a错误代码修复方法
- Win10错误代码0xc0000001的几种解决方法 怎么解决Win10错误代码0xc0000001
- win10联网错误代码651处理方法 win10联网错误代码651怎么修复
- win10错误代码0xc000000f怎么修复 错误代码0xc000000f修复win10方法
- windows10笔记本开机就蓝屏终止代码driver怎么解决 Windows10笔记本开机蓝屏终止代码driver解决方法
- win10电脑大图标不显示缩略图怎么解决 win10电脑桌面大图标不显示缩略图怎么解决
- win10找不到录屏文件了 win10录屏文件存放在哪里
- win10怎么删除获取来自的文件夹 Windows 10系统删除此电脑主界面文件夹步骤
- win10控制面板卸载程序一直让等待怎么办 Win10控制面板卸载程序无法完成怎么办
win10系统教程推荐
- 1 win10更改账户权限设置的最佳方法 win10如何更改账户权限设置
- 2 win10玩游戏按键冲突 游戏时Win10系统shift键有干扰怎么处理
- 3 win10任务栏改win7 win10怎么设置成win7风格开始菜单
- 4 win10提示目标文件太大 WIN10u盘无法复制文件提示目标文件过大怎么办
- 5 win10正式版系统操作中心怎么关闭 如何在Win10正式版系统中关闭操作中心
- 6 window10怎么去桌面 Win10桌面切换方法
- 7 win10怎么在电脑桌面添加便利贴工具 如何在win10电脑桌面添加便利贴工具
- 8 win10电脑控制面板没有语言设置怎么办 win10电脑控制面板中找不到语言设置
- 9 w10电脑任务管理器显示不全如何修复 w10电脑任务管理器窗口显示不全怎么办
- 10 win10任务栏卡死任务管理器无法调出怎么办 Win10任务栏无法响应怎么办
win10系统推荐
- 1 萝卜家园Windows10 64位专业完整版
- 2 中关村ghost win10 64位克隆专业版下载v2023.04
- 3 华为笔记本专用win10 64位系统绿色版
- 4 联想笔记本专用Ghost Win10 64位精简专业版
- 5 电脑公司ghost win10 64位官方免激活版v2023.04
- 6 雨林木风Ghost Win10 64位完美官方版
- 7 雨林木风ghost win10 32位最新精简版v2023.04
- 8 技术员联盟ghost win10 32位 精简安装版系统
- 9 东芝笔记本ghost win10 32位免激专业版v2023.04
- 10 电脑公司ghost win10 64位最新免激活版v2023.04