电脑屏幕截图黑屏修复方法 电脑截图时屏幕变黑怎么办
每当用户在使用电脑浏览网页的时候,遇到一些自己感兴趣的页面,可以通过系统自带的截图工具将其截取保存下来,不过最近有些用户在电脑上截图的时候,屏幕却总是会出现黑屏的情况,对此电脑屏幕截图黑屏修复方法呢?这里小编就来教大家电脑截图时屏幕变黑怎么办。
具体方法:
1、右键点击系统桌面左下角的【开始】,在开始菜单中点击【运行】。
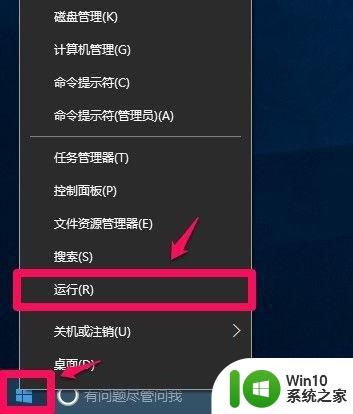
2、在打开的运行对话框中输入regedit命令,点击【确定】或者【回车】。
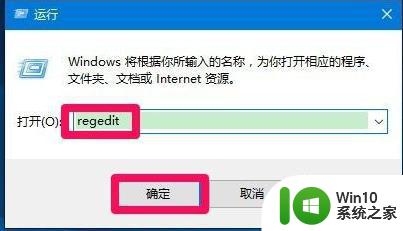
3、点击确定或者回车后,可能弹出一个用户帐户控制的对话框,点击:确定,打开注册表编辑器。
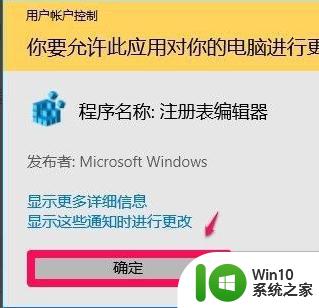
4、在打开的注册表编辑器窗口,依次展开:HKEY_LOCAL_MACHINE\SYSTEM\CurrentControlSet\Control。
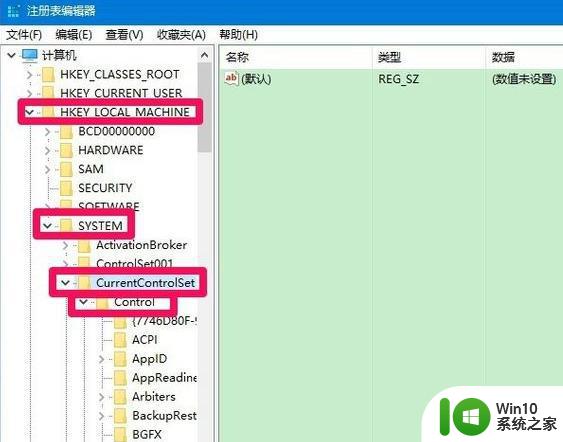
5、在Control的展开项中再展开GraphicsDrivers,在GraphicsDrivers的展开项找到DCI。并左键点击DCI。
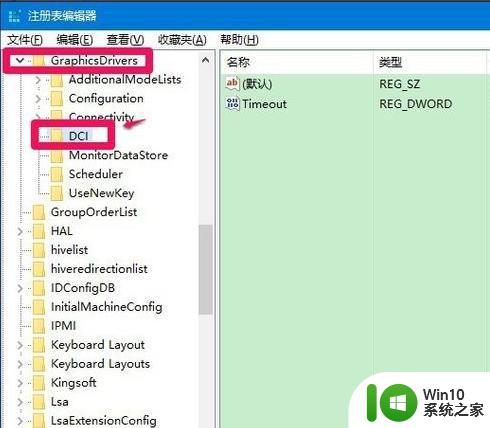
6、在DCI对应的右侧窗口中左键双击:Timeout(超时),在打开的编辑DWORD(32位)值窗口。我们把Timeout的数值数据从“7”更改为“0”,再点击:确定。
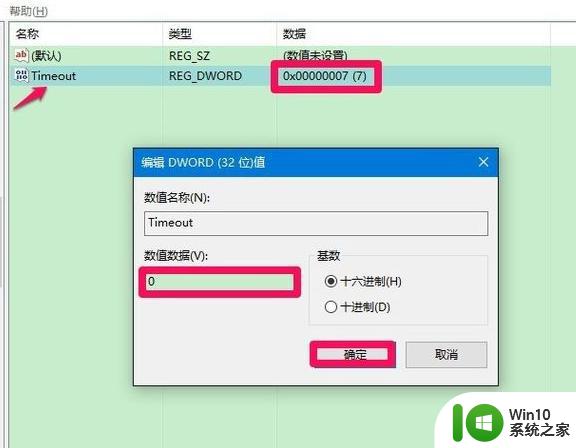
7、回到注册表编辑器窗口,可以看到:
Timeout REG_DWORD 0x00000000(0);
点击窗口左上角的【文件】,在下拉菜单中点击【退出】,退出注册表编辑器。
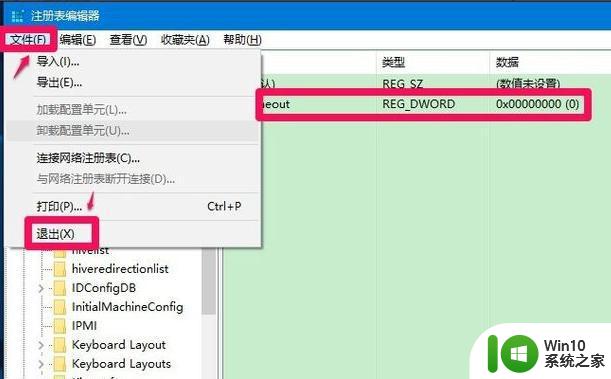
上述就是关于电脑截图时屏幕变黑怎么办了,有遇到相同问题的用户可参考本文中介绍的步骤来进行修复,希望能够对大家有所帮助。
电脑屏幕截图黑屏修复方法 电脑截图时屏幕变黑怎么办相关教程
- 电脑屏幕截图黑屏修复方法 电脑截图黑屏怎么办
- 电脑截图后黑屏怎么恢复 电脑屏幕截图后变黑如何修复
- 电脑截屏后出现黑色屏幕怎么办 如何解决电脑截图变成黑屏的问题
- 电脑截屏出现黑屏的修复方法 电脑截屏后屏幕变黑是什么原因
- 电脑一截图就黑屏的修复方法 电脑一截图就黑屏什么情况
- 电脑截屏黑屏的解决教程 电脑截屏后黑屏怎么办
- 电脑屏幕黑块怎么修复 如何解决电脑屏幕出现黑色块
- 电脑快速截图快捷键设置 电脑屏幕截图快捷键设置方法
- 电脑如何截取长屏幕截图 如何在电脑上进行长截图
- 电脑网页屏幕怎么截图 电脑网页如何截屏
- 播放视频时屏幕变黑屏 电脑看视频黑屏怎么解决
- 苹果电脑如何截屏截图并保存 苹果电脑截屏怎么截图
- 宏基电脑u盘启动快速设置的方法 宏基电脑u盘启动教程
- excel单元格只显示公式不显示结果解决方法 excel单元格显示公式不显示结果怎么办
- 电脑开机蓝屏显示错误代码0xc0000001的解决教程 电脑开机蓝屏错误代码0xc0000001解决方法
- wps如何将没有更改过的原来的文档内容换回来 wps如何恢复未更改的原始文档内容
电脑教程推荐
- 1 电脑开机蓝屏显示错误代码0xc0000001的解决教程 电脑开机蓝屏错误代码0xc0000001解决方法
- 2 wps如何将没有更改过的原来的文档内容换回来 wps如何恢复未更改的原始文档内容
- 3 u盘在电脑上读不出来文件但是有内存怎么办 电脑识别不了u盘但内存还在
- 4 mac电脑移动硬盘不能写入怎么解决 mac电脑连接移动硬盘无法写入怎么办
- 5 win8系统设置诊断启动的方法 win8系统如何设置诊断启动
- 6 怎么用优盘设置xp不用登陆密码 优盘设置XP自动登录
- 7 wps如何跳转到上次阅读位置 wps如何设置自动跳转到上次阅读的位置
- 8 解析U盘容量大小与实际容量不一致的原因 U盘容量不足问题
- 9 电脑解压缩文件出现不可预料的压缩文件末端如何解决 电脑解压缩文件末端出现错误怎么办
- 10 电脑开机一直弹werfault.exe该内存不能为written如何处理 电脑开机弹出werfault.exe错误提示如何修复
win10系统推荐
- 1 联想笔记本专用Ghost Win10 64位精简专业版
- 2 电脑公司ghost win10 64位官方免激活版v2023.04
- 3 雨林木风Ghost Win10 64位完美官方版
- 4 雨林木风ghost win10 32位最新精简版v2023.04
- 5 技术员联盟ghost win10 32位 精简安装版系统
- 6 东芝笔记本ghost win10 32位免激专业版v2023.04
- 7 电脑公司ghost win10 64位最新免激活版v2023.04
- 8 深度技术ghost win10 32位升级稳定版
- 9 联想笔记本专用win10 64位家庭中文版免激活
- 10 系统之家ghost win10 64位极速正式版下载v2023.04