window10怎么关闭触摸板 win10如何禁用触摸板
更新时间:2023-12-11 14:00:30作者:yang
在现代科技的发展下,触摸板成为电脑操作的一种常见方式,对于一些用户来说,触摸板可能会带来一些困扰,比如误触、手指滑动不准确等问题。对于这些用户来说,关闭或禁用触摸板可能是解决问题的一种方式。在Windows 10系统中,关闭或禁用触摸板可以通过简单的操作来实现。接下来我们将介绍如何在Windows 10系统中关闭或禁用触摸板,帮助用户更好地使用电脑。
解决方法:
1.打开Win10系统电脑,点击桌面左下角“Windows”图标。
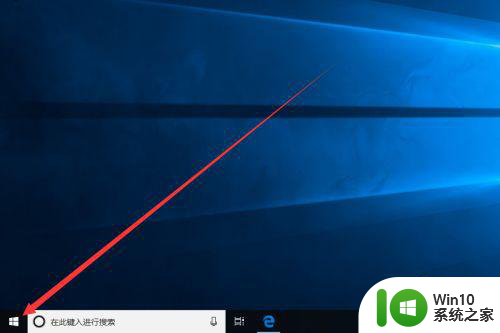 2.在弹出的窗口中,我们找到“设置”图标。并点击进入“Windows 设置”界面。
2.在弹出的窗口中,我们找到“设置”图标。并点击进入“Windows 设置”界面。
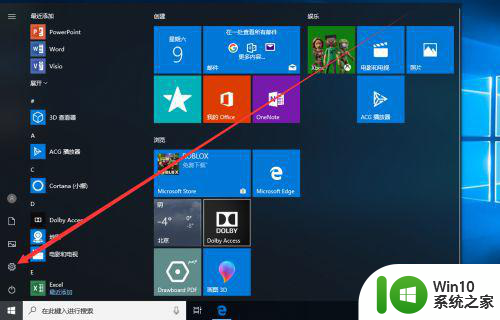 3.在Windows 设置界面中,我们点击“设备”图标进入设备界面。
3.在Windows 设置界面中,我们点击“设备”图标进入设备界面。
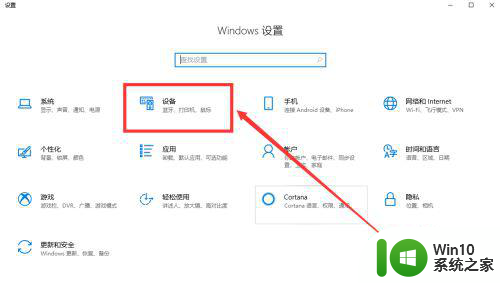 4.在设备界面中,我们点击界面左侧触摸板选项卡,切换至触摸板界面。
4.在设备界面中,我们点击界面左侧触摸板选项卡,切换至触摸板界面。
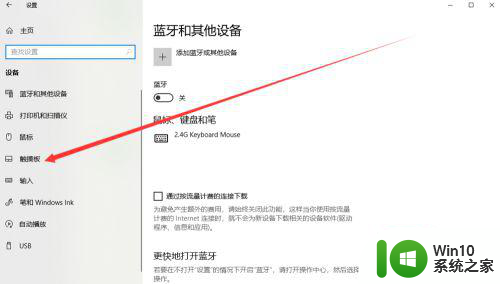 5.在触摸板界面中,我们可以看到触摸板默认为开启状态。我们将其更改为关闭即可关闭触摸板。
5.在触摸板界面中,我们可以看到触摸板默认为开启状态。我们将其更改为关闭即可关闭触摸板。
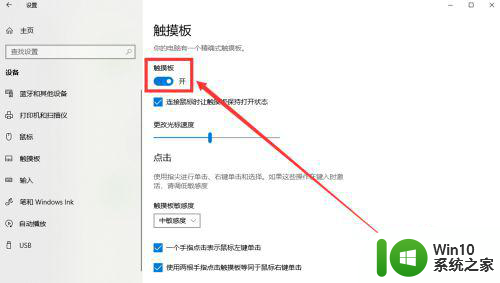 6.如果我们只是希望在连接鼠标时才关闭触摸板,只需取消勾选“连接鼠标时让触摸板保持打开状态”即可。
6.如果我们只是希望在连接鼠标时才关闭触摸板,只需取消勾选“连接鼠标时让触摸板保持打开状态”即可。
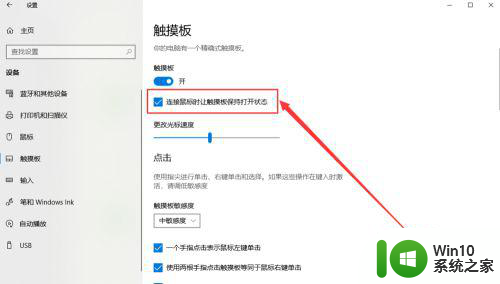
以上就是如何关闭Windows 10触摸板的全部内容,如果您遇到这种情况,不妨尝试按照以上方法解决,希望对大家有所帮助。
window10怎么关闭触摸板 win10如何禁用触摸板相关教程
- win10笔记本触摸板怎么关闭 win10笔记本禁用触摸板方法
- 怎样在Win10上关闭笔记本触摸板 Win10笔记本如何禁用触摸板
- win10笔记本触摸板如何禁用 Windows 10系统怎样关闭触摸板
- 关闭触摸板win10 Win10笔记本电脑触摸板禁用步骤
- 戴尔win10触摸板禁用方法 戴尔win10笔记本关闭触摸板的步骤
- win10关闭触摸板设置方法 win10禁用触摸板设置教程
- win10关闭笔记本触摸板的方法 win10笔记本怎么关闭触摸板
- windows10关闭触摸板如何操作 win10触摸板关闭方法
- win10电脑怎么关闭触摸板 如何关闭win10触摸板
- win10笔记本触摸板没反应触摸板被禁用解决方法 win10笔记本触摸板被禁用如何启用
- win10笔记本怎么禁用触摸板 win10系统如何关闭触摸板的快捷键
- win10触摸板被禁用如何打开 win10触摸板开启方法
- win10网络连接成功但是不能上网怎么解决 win10网络连接成功但是不能上网如何解决
- win10系统office2007每次打开都要配置 office2007每次打开都需要配置怎么解决
- 笔记本win10 找不到控制面板怎么办 win10控制面板中找不到显示选项
- windows10系统怎么设置桌面图片放置方式 Windows10系统如何设置桌面图片的排列方式
win10系统教程推荐
- 1 笔记本win10 找不到控制面板怎么办 win10控制面板中找不到显示选项
- 2 win10不能访问局域网其他电脑怎么办 win10局域网无法访问其他电脑解决方法
- 3 win10软件打开任务管理器里有就是没显示如何修复 Win10任务管理器打开但没有显示软件如何解决
- 4 联想笔记本win10开机时准备windows如何进入安全模式 联想笔记本win10如何进入安全模式
- 5 win10系统每次开机都有输入pin码,怎么消除掉 Win10系统取消开机PIN码
- 6 笔记本win10系统散热方式怎么设置 笔记本win10系统散热优化方法
- 7 window10错误0x80240016怎么回事+win10更新遇到错误代码0x80240016的解决教程 Windows10更新失败0x80240016解决方法
- 8 w10打开应用商店需要新应用打开解决方法 w10应用商店打不开怎么解决
- 9 win10不能连手机热点 Win10系统无法识别手机热点怎么处理
- 10 win10如何把第二屏幕变得和主屏幕一样 win10双屏设置主屏幕步骤
win10系统推荐
- 1 联想笔记本专用win10 64位流畅专业版镜像
- 2 萝卜家园Windows10 64位专业完整版
- 3 中关村ghost win10 64位克隆专业版下载v2023.04
- 4 华为笔记本专用win10 64位系统绿色版
- 5 联想笔记本专用Ghost Win10 64位精简专业版
- 6 电脑公司ghost win10 64位官方免激活版v2023.04
- 7 雨林木风Ghost Win10 64位完美官方版
- 8 雨林木风ghost win10 32位最新精简版v2023.04
- 9 技术员联盟ghost win10 32位 精简安装版系统
- 10 东芝笔记本ghost win10 32位免激专业版v2023.04