win10笔记本触摸板没反应触摸板被禁用解决方法 win10笔记本触摸板被禁用如何启用
Win10笔记本触摸板被禁用是一个常见的问题,可能是由于系统设置、驱动程序问题或者触摸板硬件故障引起的,当触摸板失去反应时,用户可能会感到困惑和不便。不过解决此问题并重新启用触摸板并不是一件困难的事情,只需要按照一定的步骤操作即可恢复触摸板功能。接下来我们将介绍一些常见的解决方法,帮助你快速解决Win10笔记本触摸板被禁用的问题。
具体方法:
方法一
1、可能是没有开启的缘故,只要把它开启就好了。鼠标左键点击桌面左下角的“开始”在打开的菜单中点击进入“设置”;
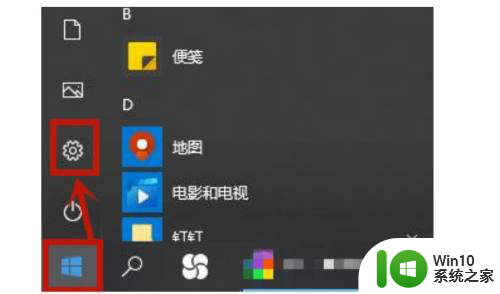
2、进入设置后点击页面中的“设备”进入;
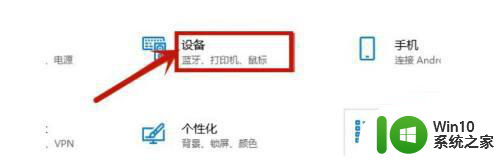
3、然后在打开的页面中点击进入“触控板”;
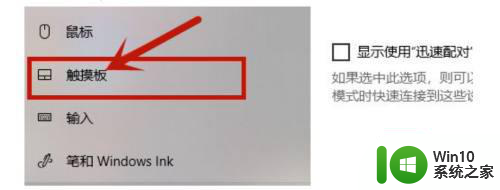
4、之后在里面把“触控板”打开就好了。
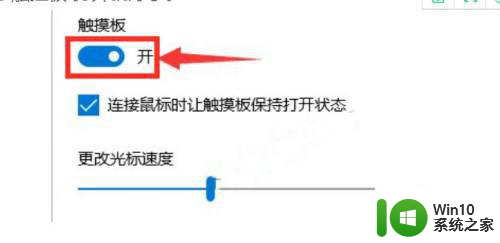
方法二
1、鼠标右键点击桌面左下角的“开始”在打开的菜单中点击进入“设备管理器”;
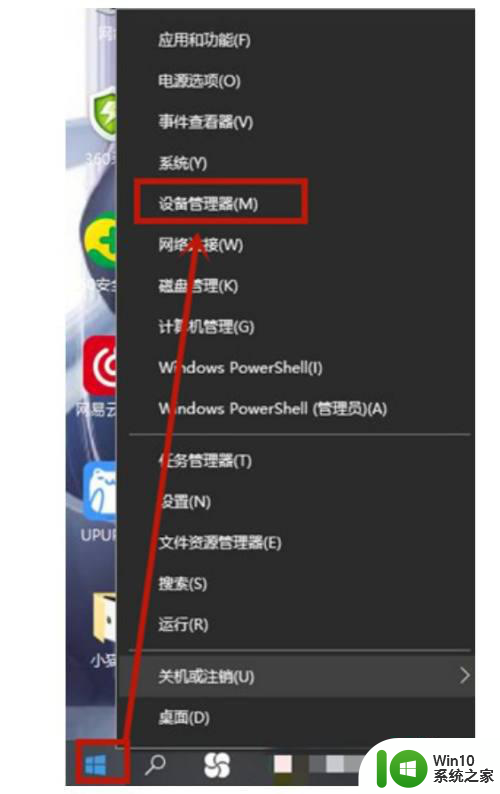
2、在打开的窗口中点击进入“鼠标和其他指针设备”然后在下拉的选项中右键点击“Synaptis SMBus TouchPad”在打开的菜单中点击“扫描检测硬件改动”;
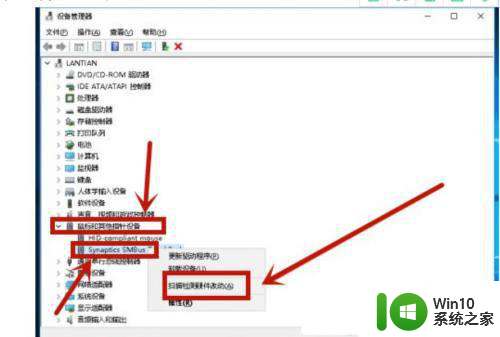
3、等待扫描完成
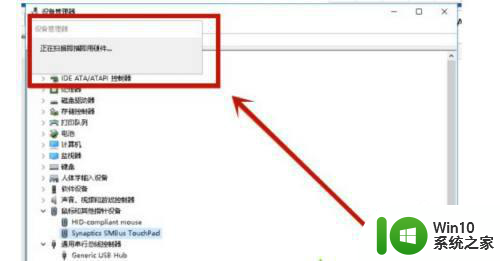
4、之后再右键点击“Synaptis SMBus TouchPad”并点击更新驱动程序;
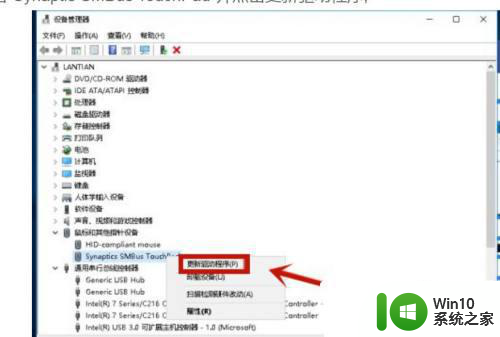
5、在弹出的窗口中点击“自动搜索更新的驱动程序软件”;
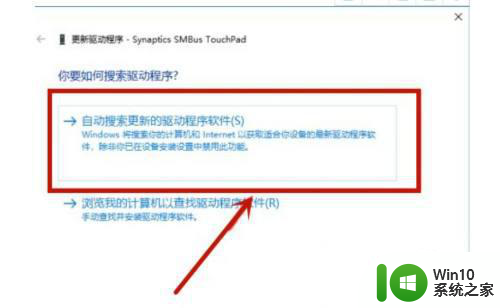
6、等待它安装完成,并关机重启即可。
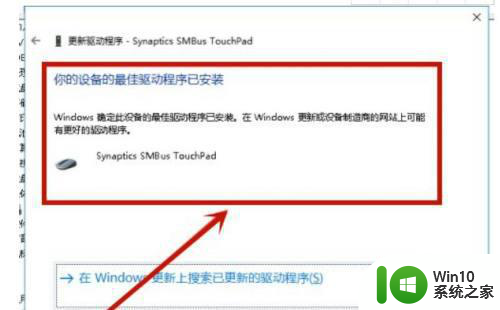
以上就是win10笔记本触摸板没反应触摸板被禁用解决方法的全部内容,还有不懂得用户就可以根据小编的方法来操作吧,希望能够帮助到大家。
win10笔记本触摸板没反应触摸板被禁用解决方法 win10笔记本触摸板被禁用如何启用相关教程
- win10笔记本触摸板怎么关闭 win10笔记本禁用触摸板方法
- 怎样在Win10上关闭笔记本触摸板 Win10笔记本如何禁用触摸板
- 戴尔win10触摸板禁用方法 戴尔win10笔记本关闭触摸板的步骤
- 关闭触摸板win10 Win10笔记本电脑触摸板禁用步骤
- win10笔记本触摸板如何禁用 Windows 10系统怎样关闭触摸板
- win10华硕笔记本触摸板禁用后怎么开启 华硕笔记本触摸板禁用后无法开启怎么办
- win10怎么禁用笔记本电脑的触摸板 win10如何禁用笔记本电脑触摸板
- win10触摸板被禁用如何打开 win10触摸板开启方法
- win10关闭笔记本触摸板的方法 win10笔记本怎么关闭触摸板
- 联想win10笔记本触摸板没反应的处理方法 联想win10笔记本触摸板没反应怎么办
- 笔记本win10系统怎样关闭触摸板功能 win10系统笔记本如何临时禁用触摸板功能
- 惠普win10笔记本触摸板如何关闭 惠普win10笔记本如何禁用触摸板
- 以前买的移动硬盘在win7上可以识别win10上不能识别怎么办 为什么以前在win7上可以识别的移动硬盘在win10上不能识别
- win10系统玩微软飞行模拟游戏卡在Please Wait怎么办 Win10系统微软飞行模拟游戏卡在Please Wait解决方法
- 如何解决window10设置自动关机没反应的问题 Windows 10设置自动关机无效怎么办
- win10控制面板里没有快速启动怎样解决 Win10控制面板找不到快速启动图标怎么办
win10系统教程推荐
- 1 win10系统玩微软飞行模拟游戏卡在Please Wait怎么办 Win10系统微软飞行模拟游戏卡在Please Wait解决方法
- 2 win10专业版当前没有可用的电源选项 Win10电源选项消失怎么办
- 3 诊断策略服务已被禁用w10无法上网解决方法 Windows 10 诊断策略服务禁用无法上网怎么办
- 4 win10把桌面移动到d盘 Win10系统如何将整个桌面转移到D盘
- 5 win10提示打印机rpc服务器不可用解决方法 win10打印机RPC服务器不可用怎么办
- 6 win10怎么设置笔记本电脑锁屏密码 win10电脑怎么修改锁屏密码
- 7 显示器泛白怎么调 win10 win10屏幕泛白有雾感怎么处理
- 8 win10 20h2更新错误 uefi固件不支持如何处理 Win10 20H2更新UEFI固件不支持解决方法
- 9 笔记本电脑win10默认刷新率只有120怎么办 win10笔记本电脑刷新率只有120怎么提升
- 10 怎么看永久激活win10 Windows10系统永久激活查看教程
win10系统推荐
- 1 中关村ghost win10 64位克隆专业版下载v2023.04
- 2 华为笔记本专用win10 64位系统绿色版
- 3 联想笔记本专用Ghost Win10 64位精简专业版
- 4 电脑公司ghost win10 64位官方免激活版v2023.04
- 5 雨林木风Ghost Win10 64位完美官方版
- 6 雨林木风ghost win10 32位最新精简版v2023.04
- 7 技术员联盟ghost win10 32位 精简安装版系统
- 8 东芝笔记本ghost win10 32位免激专业版v2023.04
- 9 电脑公司ghost win10 64位最新免激活版v2023.04
- 10 深度技术ghost win10 32位升级稳定版