W7防火墙关闭方法 W7防火墙关闭步骤
W7防火墙关闭方法,Windows 7操作系统自带了防火墙功能,它可以保护计算机免受网络攻击和恶意软件的侵害,在某些情况下,我们可能需要临时关闭防火墙来进行一些特定的操作或测试。在本文中将介绍如何关闭Windows 7防火墙的方法和步骤。无论是为了满足特定的需求还是进行系统调试,理解和掌握关闭防火墙的方法是非常重要的。接下来我们将详细介绍如何在Windows 7中关闭防火墙,以及关闭防火墙的步骤。
具体方法:
1、点击计算机左下角的开始,弹出开始的下拉子菜单,在子菜单中找到“控制面板”,
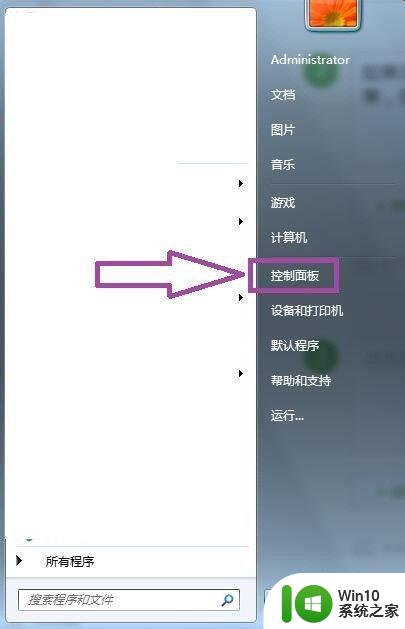
2、点击进入到控制面板页面,在页面上可见“系统和安全”。
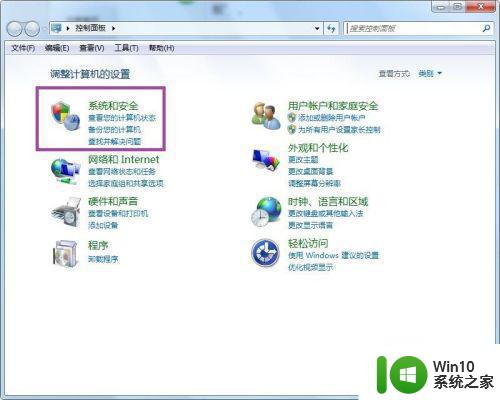
3、点击进入到“系统和安全”窗口页面,在页面上可见“Windows防火墙”,
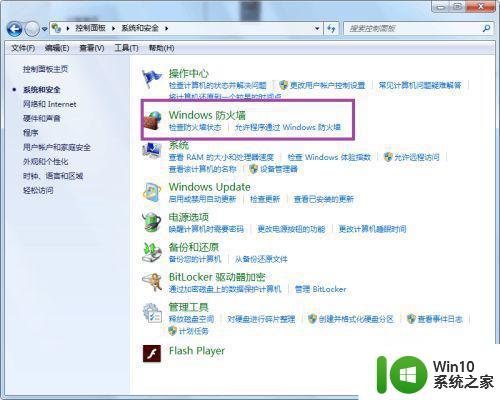
4、点击进入到Windows防火墙页面,在页面的左侧可见“打开或关闭Windows防火墙”。
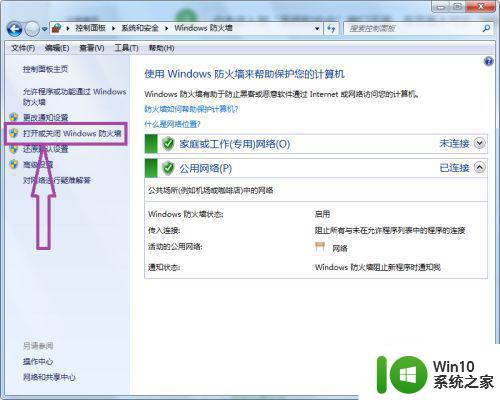
5、点击“打开或关闭Windows防火墙”,进入到自定义设置页面,
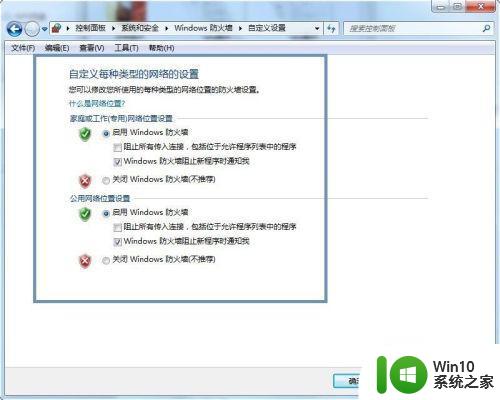
6、这时候我们可以点击选择关闭Windows防火墙的功能,然后点击确定,即可关闭W7的防火墙。
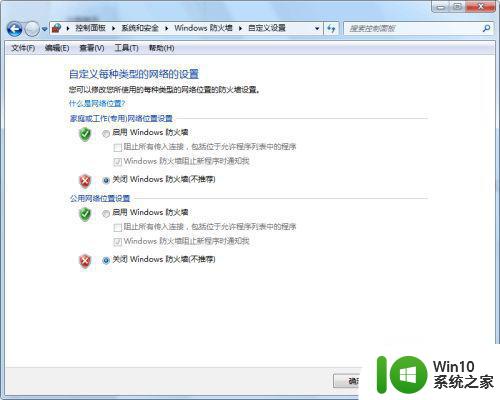
7、当然我们也可以在Windows防火墙页面的左侧菜单中可见“高级设置”。
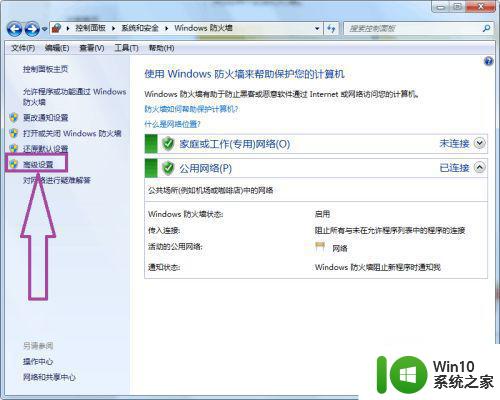
8、点击高级设置,弹出高级安全Windows防火墙的设置页面,可见在页面上设置高级安全Windows防火墙入站、出站、连接安全规则等等。
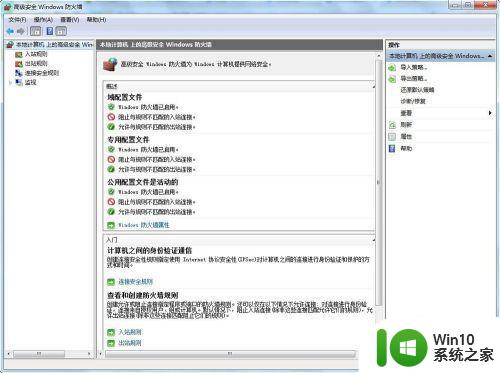
以上为W7防火墙关闭方法的全部内容,如遇到相同问题的用户,请参考本文中介绍的步骤进行修复,希望这篇文章对您有所帮助。
W7防火墙关闭方法 W7防火墙关闭步骤相关教程
- w7关闭防火墙的方法 w7电脑关闭防火墙步骤
- 网吧w7防火墙强制关闭设置方法 网吧w7如何关闭防火墙
- 彻底关闭防火墙的方法 Windows7防火墙关闭方法步骤详解
- 网吧win7怎么彻底关闭防火墙 网吧win7防火墙关闭方法
- win7怎么关闭防火墙 win7防火墙关闭方法
- 网吧win7如何关闭防火墙服务 网吧怎么关闭win7防火墙
- w7网吧电脑防火墙关闭方法 如何在w7网吧电脑上设置防火墙
- 网吧win7防火墙在哪里关闭 网吧防火墙怎么关闭win7专业版
- W7为什么无法关闭防火墙 如何解决Win7关不了防火墙的问题
- win7防火墙怎么关闭 win7防火墙怎么关
- win7如何禁用防火墙 win7如何关闭防火墙
- w7防火墙设置打不开怎么办 Windows 7防火墙设置路径
- 怎么关闭win7的自动播放功能?屏蔽win7自动播放功能的方法 如何禁用win7的自动播放功能
- windows7恢复出厂设置后无法正常启动如何解决 windows7恢复出厂设置后黑屏无法启动怎么办
- Win7系统U盘快速格式化与正常格式化五大区别 Win7系统U盘快速格式化方法
- win7系统无法启动network connections服务错误1084的解决步骤 win7系统network connections服务错误1084怎么解决
win7系统教程推荐
- 1 怎么关闭win7的自动播放功能?屏蔽win7自动播放功能的方法 如何禁用win7的自动播放功能
- 2 0x570文件或目录损坏且无法读取win7如何解决 win7文件或目录损坏怎么修复
- 3 win7打开软件提示程序无法找到入口怎么办 win7打开软件提示程序无法找到入口解决方法
- 4 台式电脑装了win7系统旗舰版会闪屏怎么解决 台式电脑win7系统旗舰版闪屏怎么办
- 5 笔记本电脑win7无线网络连接后出现感叹号怎么解决 win7笔记本电脑无线网络连接后出现感叹号怎么解决
- 6 win7系统下魔兽无法全屏怎么解决 win7系统魔兽无法全屏怎么设置
- 7 每次打开win7office都要配置进度 word2007 每次打开都要等待配置
- 8 win7笔记本突然找不到wifi网络解决方法 win7笔记本wifi网络消失怎么办
- 9 window7系统软件带有盾牌标志怎么取消 Windows 7系统如何取消带有盾牌标志的软件
- 10 win7笔记本电脑不能识别外接键盘怎么办 win7笔记本外接键盘无法使用
win7系统推荐
- 1 雨林木风w7精简绿色版64位系统下载v2023.05
- 2 深度技术ghost win7 sp1 64位旗舰硬盘版下载v2023.05
- 3 雨林木风win7专业纯净版64位镜像v2023.05
- 4 雨林木风win7 64位系统装机版
- 5 电脑公司ghost win7 32位通用装机版v2023.05
- 6 深度技术ghost win7 sp1 32位官方精简版下载v2023.05
- 7 深度技术ghost windows7 32位纯净硬盘版下载v2023.04
- 8 联想笔记本专用ghost win7 x86 安全稳定版
- 9 深度技术ghost win7 64位正式版原版下载v2023.04
- 10 惠普笔记本ghost win7 sp1 64位精简教育版下载v2023.04