打印机卡纸怎么取出来 打印机卡纸怎么拿出来
更新时间:2023-03-19 14:00:19作者:yang
我们在使用打印机时,经常会遇到各种故障,例如常见的打印机卡纸,查看控制面板显示多功能进纸板卡纸或显示纸盒卡纸,那么遇到打印机卡纸怎么取出来呢?如果你也有相同疑问的话,那就随win10系统之家小编来看下打印机卡纸怎么拿出来吧。
具体解决方法如下:
1. 取出多功能进纸板中的纸张。
2. 取出多功能进纸板内部和周围所有卡住的纸张。
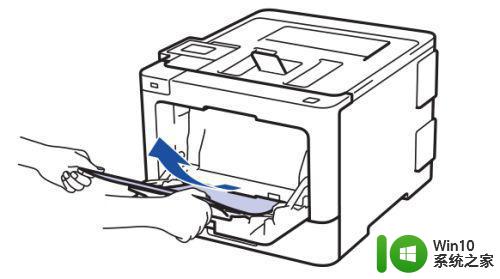 2清除卡张完毕,重新将纸张装入多功能进纸板。
2清除卡张完毕,重新将纸张装入多功能进纸板。
注意:将纸张重新装入多功能进纸板,并确保纸张位于纸盒两侧的最大纸张高度标记 之下。将纸张前端 (顶部)放在红框中。
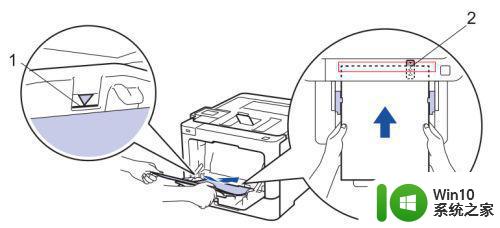 3打印机操作面板显示“纸盒卡纸”,执行以下步骤:
3打印机操作面板显示“纸盒卡纸”,执行以下步骤:
将纸盒从设备中完全拉出。
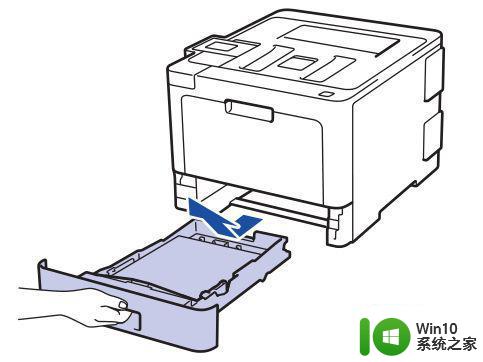 4慢慢拉出卡住的纸张。
4慢慢拉出卡住的纸张。
提示:用双手向下拉出卡住的纸张,可轻松清除卡纸。
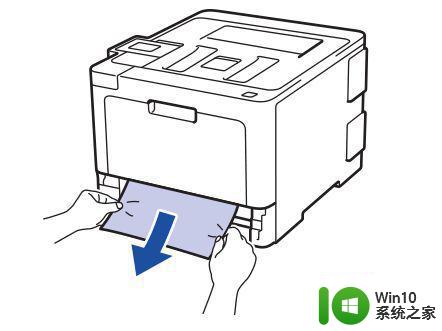 5展开堆叠的纸张以防卡纸,并滑动纸张导块,调整至所用纸张的尺寸。
5展开堆叠的纸张以防卡纸,并滑动纸张导块,调整至所用纸张的尺寸。
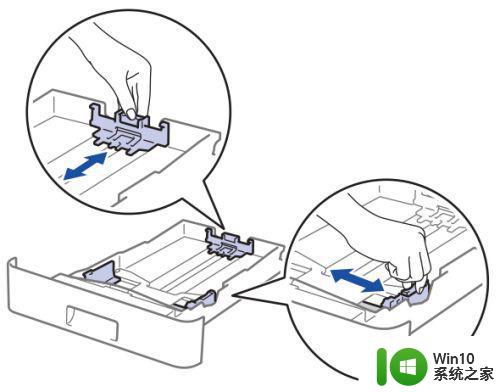 6确保纸张位于最大纸张容量标记之下。将纸盒紧紧地装回设备。清除卡张完毕。
6确保纸张位于最大纸张容量标记之下。将纸盒紧紧地装回设备。清除卡张完毕。
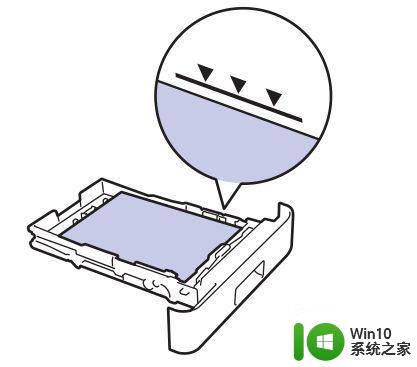
上述给大家讲解的就是打印机卡纸怎么取出来的详细内容,遇到一样情况的用户们可以学习上面的方法来取出卡住的纸即可,是不是挺简单呢。
打印机卡纸怎么取出来 打印机卡纸怎么拿出来相关教程
- 打印机纸张卡住打不出来怎么办 打印机连电脑却打不出来东西怎么解决
- 打印机打出来的纸是黑的如何解决 打印机打印出来的纸上有黑条怎么办
- 打印机打出来白纸的解决教程 打印机打出来的是白纸怎么回事
- 爱普生打印机打印出来是空白纸怎么办 爱普生打印机总是打印空白纸是怎么回事
- 打印机打印出来的纸张全白怎么解决 怎样解决打印机打出来是空白的问题
- cad图怎么打印出来 Autocad图纸怎么打印到A4纸
- 打印机一直卡纸怎么解决 如何处理经常卡纸的打印机
- 打印机打印图片空白怎么回事 打印机打印出来空白纸怎么办
- 打印机老是卡纸怎样处理 打印机老卡纸的原因
- 打印机卡纸如何处理 打印机卡纸原因分析
- pixma打印机纸卡住了怎么办 华为打印机pixlab x1卡纸卡住了怎么处理
- 爱普生打印机老是卡纸怎么办 爱普生打印机卡纸是什么原因
- 时间日历天气预报手机桌面图标 手机桌面设置天气和日期的方法
- thinkpad e430c怎么从u盘启动 thinkpad e430c如何设置u盘启动
- wps语音怎么打开 wps语音打开方法
- u盘文件或目录损坏且无法读取的解决方法 u盘文件损坏怎么办
电脑教程推荐
- 1 时间日历天气预报手机桌面图标 手机桌面设置天气和日期的方法
- 2 wps批注栏注怎么删除 如何删除wps批注栏注
- 3 U教授设置biosU盘优先启动项 U教授BIOS设置U盘启动项步骤
- 4 wps怎么改回车键跳动方向 wps回车键跳动方向怎么调整
- 5 如何解决打开U盘提示文件或目录损坏且无法读取的问题 U盘文件或目录损坏怎么办
- 6 电脑不小心删除的文件或者照片怎么恢复 电脑文件恢复软件哪个好用
- 7 主机开机风扇转一下就停然后又转又停修复方法 主机开机风扇转一下就停然后又转又停怎么回事
- 8 如何解决电脑蓝屏错误代码0xc00000f4的问题 电脑蓝屏错误代码0xc00000f4解决方法
- 9 wps怎么计算总金额 wps怎么用公式计算总金额
- 10 wps我收藏的模板在哪里找到 wps模板收藏在哪里找到
win10系统推荐
- 1 华为笔记本专用win10 64位系统绿色版
- 2 联想笔记本专用Ghost Win10 64位精简专业版
- 3 电脑公司ghost win10 64位官方免激活版v2023.04
- 4 雨林木风Ghost Win10 64位完美官方版
- 5 雨林木风ghost win10 32位最新精简版v2023.04
- 6 技术员联盟ghost win10 32位 精简安装版系统
- 7 东芝笔记本ghost win10 32位免激专业版v2023.04
- 8 电脑公司ghost win10 64位最新免激活版v2023.04
- 9 深度技术ghost win10 32位升级稳定版
- 10 联想笔记本专用win10 64位家庭中文版免激活