win10驱动程序不能使用如何解决 win10驱动程序无法使用解决方法
更新时间:2023-05-29 13:53:48作者:jzjob
现在,win10系统的应用愈发成熟,但有时候我们可能会遇到系统驱动程序不能使用的问题,这可能会导致我们的电脑无法使用一些硬件设备或者软件程序。如果你也遇到了这个问题,那么不妨继续往下看,下面,小编将为大家介绍一些解决Win10驱动程序不能使用的方法,让大家的电脑恢复正常使用。
解决方法:
打开“Windows设置”,进入驱动页面。 ①点击电脑左下角的“开始”→齿轮形状的图标“设置”→打开“Windows设置”界面; ②在搜索框中输入“驱动”,回车键Enter进入驱动程序页面。
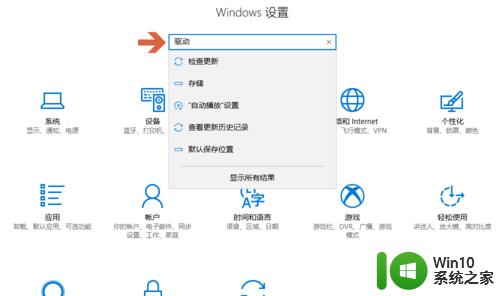
进入“检查更新”。 点击“搜索结果”页面左侧的“检查更新”按钮。
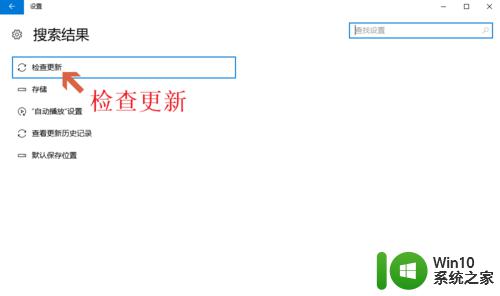
查看已安装更新历史记录。 点击“查看已安装更新历史记录”按钮。
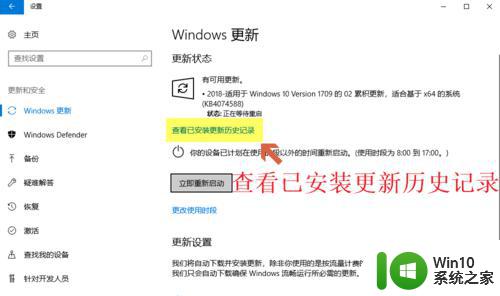
卸载更新。 点击“卸载更新”按钮,进入控制面板中的卸载更新界面。
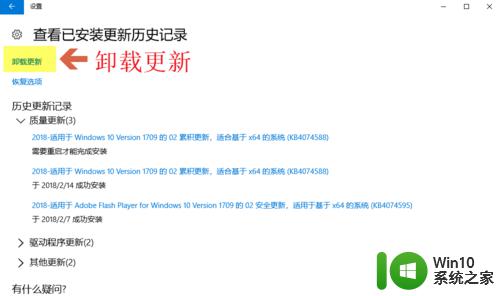
卸载有bug的系统更新。 在“已安装更新”界面找到“用于Microsoft Windows的安全更新KB4074588”,右键选择“卸载(U)”。
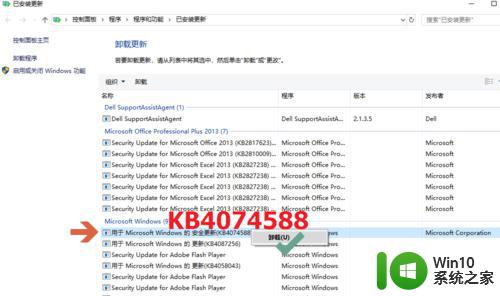
确认卸载。 点击“卸载更新”对话框的“确定”按钮。
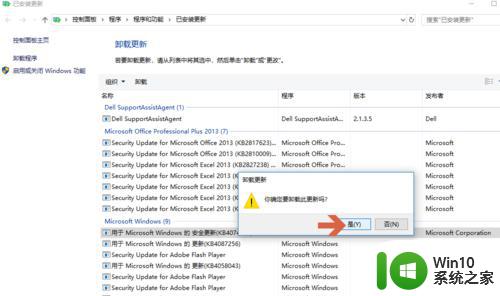
立即重新启动。 等待“卸载更新”大约五分钟后,会弹出“重新启动”的提示。点击“立即重新启动(R)”,等电脑重新启动后会发现鼠标已经可以正常使用了。
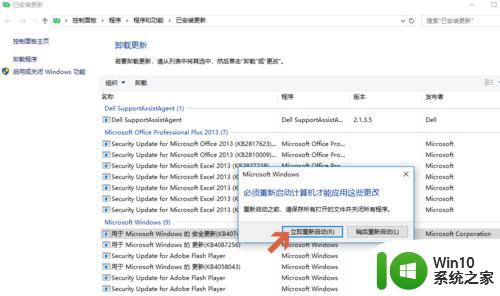
以上就是win10驱动程序不能使用如何解决的全部内容,碰到同样情况的朋友们赶紧参照小编的方法来处理吧,希望能够对大家有所帮助。
win10驱动程序不能使用如何解决 win10驱动程序无法使用解决方法相关教程
- win10驱动程序错误的处理方法 win10驱动程序错误如何解决
- win10打印机驱动无法使用怎么办 win10打印机显示驱动程序无法使用如何修复
- win10 永久解除驱动程序强制签名 win10禁用驱动程序签名验证
- Win10显示无法验证驱动程序的数字签名两种解决方法 Win10显示无法验证驱动程序数字签名怎么办
- 修复win10蓝牙驱动的操作方法 win10蓝牙驱动程序不能用如何解决
- 教你查看win10驱动程序版本的方法 win10如何查看驱动程序版本
- win10蓝牙驱动程序无法使用修复方法 戴尔win10蓝牙驱动无法连接怎么办
- win10永久禁用驱动程序强制签名的方法 win10如何禁用驱动程序强制签名
- win10启动不了应用程序的解决方法 win10应用程序无法启动的原因及解决方法
- win10应用程序无法正常启动0xc000005的解决教程 win10应用程序无法正常启动0xc0000005的解决方法
- win10恢复驱动器功能的使用方法 win10怎么使用恢复驱动器功能
- win10禁用数字签名方法教程 win10如何禁用驱动程序数字签名
- win10恢复出厂设置找不到恢复环境如何解决 win10恢复出厂设置找不到恢复环境怎么办
- 联想笔记本win10怎么连接wifi Win10系统联想笔记本连接wifi教程
- win10电脑系统变英文怎么改回中文 win10系统语言中文
- win10系统快捷键都不能用了如何修复 Win10系统快捷键失效怎么办
win10系统教程推荐
- 1 win10恢复出厂设置找不到恢复环境如何解决 win10恢复出厂设置找不到恢复环境怎么办
- 2 win10应用商店打不开提示服务器出错修复方法 Win10应用商店无法连接服务器怎么办
- 3 windows10系统重置后我的电脑不见了如何恢复 windows10系统重置后文件丢失怎么办
- 4 win10防火墙无法修改 Win10防火墙无法更改高级设置
- 5 我的世界win10不在此设备上运行怎么解决 我的世界win10无法在电脑上运行怎么办
- 6 解决win10系统设置默认输入密码 win10系统设置电脑用户密码的方法
- 7 电脑win10默认盘符顺序 win10盘符显示错误解决方法
- 8 win10 22h2不能使用网络打印机 Win10专业版22H2网络共享打印0x00000709错误解决方法
- 9 电脑w10打印机共享文件夹网络那里怎么不显示 Windows 10打印机共享文件夹网络无法显示问题解决
- 10 win10 edge浏览器主页被锁定的解决方法 如何解锁win10 edge浏览器主页
win10系统推荐
- 1 华为笔记本专用win10 64位系统绿色版
- 2 联想笔记本专用Ghost Win10 64位精简专业版
- 3 电脑公司ghost win10 64位官方免激活版v2023.04
- 4 雨林木风Ghost Win10 64位完美官方版
- 5 雨林木风ghost win10 32位最新精简版v2023.04
- 6 技术员联盟ghost win10 32位 精简安装版系统
- 7 东芝笔记本ghost win10 32位免激专业版v2023.04
- 8 电脑公司ghost win10 64位最新免激活版v2023.04
- 9 深度技术ghost win10 32位升级稳定版
- 10 联想笔记本专用win10 64位家庭中文版免激活