win10在哪里设置屏保密码 电脑w10系统如何设置锁屏密码
更新时间:2023-09-06 14:02:57作者:yang
win10在哪里设置屏保密码,在如今的数字时代,保护个人隐私和数据安全变得尤为重要,而在使用Windows 10操作系统的电脑中,设置屏保密码是一种简单而有效的方法。通过设置屏保密码,我们可以确保在离开电脑一段时间后,他人无法未经授权地访问我们的个人信息和文件。你可能会问,Windows 10中到底在哪里设置屏保密码呢?本文将向您详细介绍在Windows 10系统中如何设置锁屏密码,让您的电脑安全可靠。
解决方法:
1、在使用win10系统的时候,开机之后进入桌面之前,是直接进入的,没有开机密码,也就是没有锁屏密码。
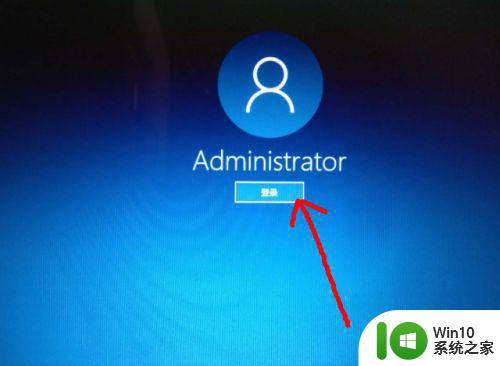
2、想要为系统设置一个开机密码,点击左下角的 开始菜单 图标。
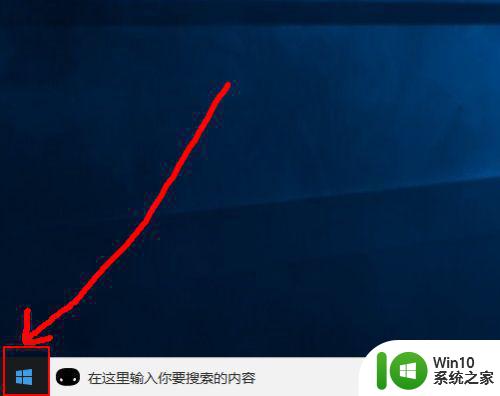
3、然后在打开的页面中点击 头像 图标,在出现的菜单中点击 更改账户设置 选项。
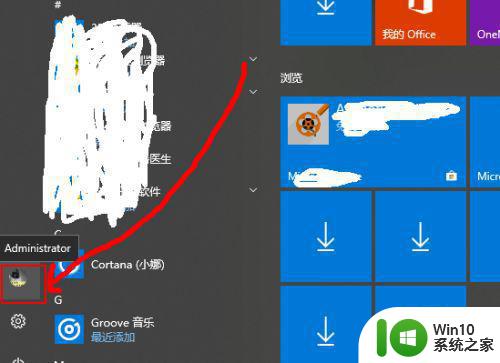
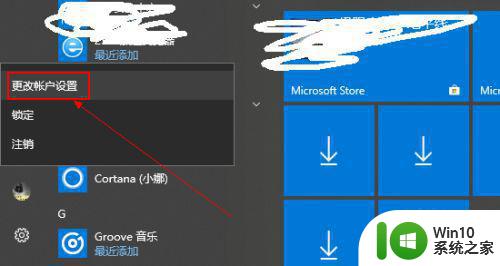
4、然后在打开的设置页面中点击左侧的 登录选项。
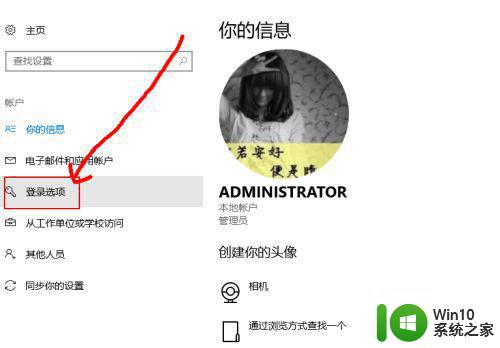
5、然后可以看到当前的管理员账号是没有密码的,点击下面的 添加 选项。
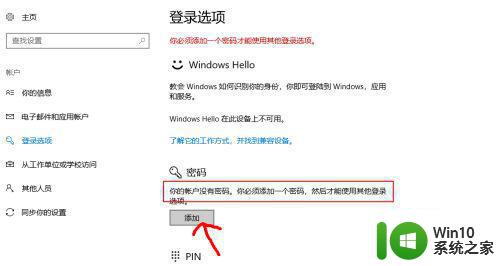
6、然后在弹出的页面中输入密码,确认密码,输入密码提示,点击下一步。
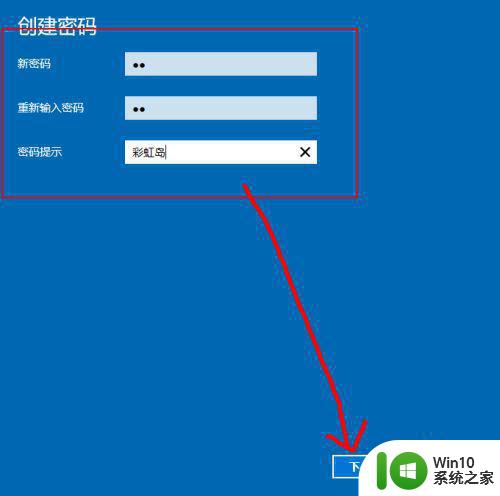
7、一会之后,锁屏密码就创建完成了,点击完成即可。
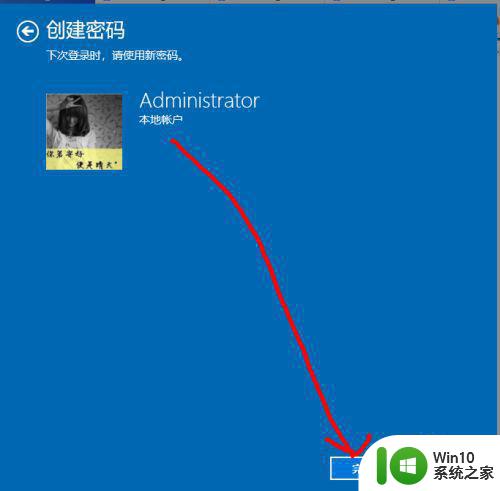
以上就是Win10如何设置屏保密码的全部内容,如果您有需要,您可以根据小编的步骤进行操作,希望这能对您有所帮助。
win10在哪里设置屏保密码 电脑w10系统如何设置锁屏密码相关教程
- win10电脑如何设置密码锁屏 如何在win10电脑上设置锁屏密码
- w10系统怎样设置屏保密码 W10屏保密码设置步骤
- win10系统怎么设置锁屏密码 修改w10的屏保密码方法
- win10屏保密码如何设置密码 win10电脑怎么设置屏保密码
- win10电脑怎么设置锁屏密码 win10电脑如何设置密码锁屏
- 如何设置Win10密码锁屏 Win10系统密码锁屏设置步骤详解
- win10电脑如何设置锁屏密码 win10台式机锁屏密码怎么设置
- win10电脑设置锁屏密码方法 Win10如何设置锁屏密码
- win10如何设置屏保密码登录 w10怎么设置屏保密码
- 如何在Windows10设置锁屏密码 window10锁屏密码设置步骤详解
- win10设置图片密码的方法 win10系统如何设置图片密码锁屏
- win10电脑屏保怎样设置密码 win10屏保密码设置方法
- win10怎么设置全双工模式 Win10网络设置全双工模式步骤
- win10桌面图标打开反应很慢 Win10桌面图标显示缓慢怎么办
- 笔记本电脑win10系统wifi图标不见了怎么解决 win10系统笔记本电脑wifi图标消失怎么办
- 笔记本电脑win10默认刷新率只有120怎么办 win10笔记本电脑刷新率只有120怎么提升
win10系统教程推荐
- 1 笔记本电脑win10默认刷新率只有120怎么办 win10笔记本电脑刷新率只有120怎么提升
- 2 怎么看永久激活win10 Windows10系统永久激活查看教程
- 3 win10电脑玩sleeping dogs出现闪退解决方法 win10电脑玩sleeping dogs闪退怎么办
- 4 win10 gho需要权限才能删除文件怎么办 win10 gho文件删除权限设置方法
- 5 进入win10后黑屏只有鼠标 win10黑屏只有鼠标移动
- 6 win10 帝国时代4 死机 帝国时代4玩一下卡死闪退怎么解决
- 7 win10系统22h2怎么样 Win10 22H2系统功能特点
- 8 win10没有改用户名的选项 win10更改账户名称方法
- 9 怎么把我的文档从c盘移动到d盘win10 如何在Windows 10中将文件从C盘移动到D盘
- 10 win10正式版共享Wifi无线网络的最佳方法 Win10正式版共享Wifi无线网络详细步骤
win10系统推荐
- 1 中关村ghost win10 64位克隆专业版下载v2023.04
- 2 华为笔记本专用win10 64位系统绿色版
- 3 联想笔记本专用Ghost Win10 64位精简专业版
- 4 电脑公司ghost win10 64位官方免激活版v2023.04
- 5 雨林木风Ghost Win10 64位完美官方版
- 6 雨林木风ghost win10 32位最新精简版v2023.04
- 7 技术员联盟ghost win10 32位 精简安装版系统
- 8 东芝笔记本ghost win10 32位免激专业版v2023.04
- 9 电脑公司ghost win10 64位最新免激活版v2023.04
- 10 深度技术ghost win10 32位升级稳定版