文件格式错误,无法打开怎么办pdf PDF文件格式错误怎么办
文件格式错误,无法打开怎么办pdf,在日常工作和学习中,我们经常会遇到各种各样的文件,其中PDF文件的应用十分广泛,有时我们可能会遇到一些问题,比如文件格式错误或无法打开的情况。当我们遇到PDF文件格式错误时,我们应该如何解决呢?本文将为大家介绍一些解决方法,帮助大家更好地应对这类问题。无论是在工作还是学习中,掌握这些技巧都能提高我们的效率,减少不必要的困扰。
步骤如下:
1.PDf格式的文档,可用浏览器来预览查看的。右击PDf文档,从其右击菜单中选择”打开方式”-“浏览器”项即可。
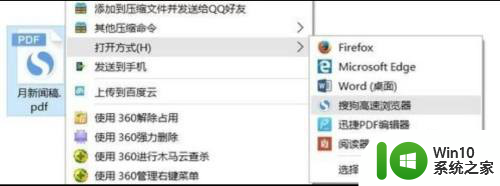
2.用浏览器查看PDf文档,对其中的PDF内容进行编辑操作,通过第三方PDF编辑工具来实现。点击“编辑内容”按钮即可进入PDF文档编辑状态。
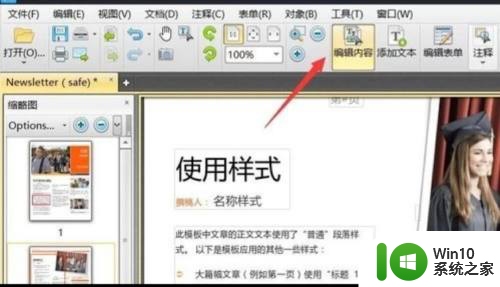
3.在PDF编辑状态下,可以对选中的文本块进行移动、旋转等操作,同时双击对应的文本块还可以进行编辑操作。
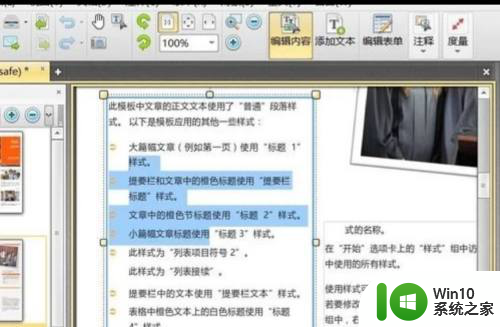
4.还可通过Word程序将PDf文档进入查看并编辑:打开PDf文档时,会弹出窗口。提示“Word程序将PDf转换成可编辑的Word文档”,直接点击“确定”按钮。

5.若PDf文档还设置了修改密码保护,则需要输入正确的密码才能正常打开PDf文档。
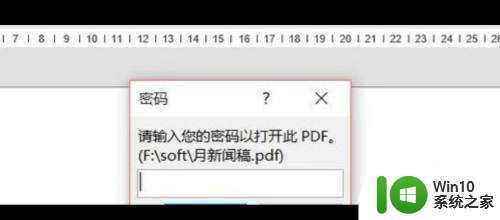
6.对于高版本的Word程序,将提供了PDF保存及转换功能。待修改完成PDF文档后,点击“文件”-“导出”-“创建PDf/xPS”按钮即可保存输出PDF文档。
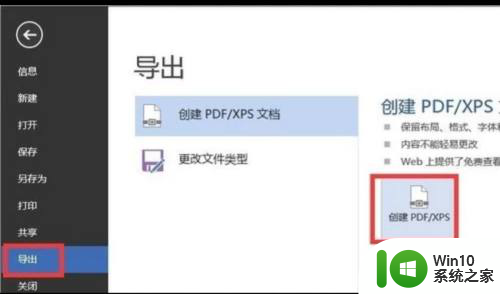
以上是关于文件格式错误,无法打开 PDF 的全部内容的解决方法,如果你遇到了相同的问题,可以参考本文中介绍的步骤来修复,希望这对大家有所帮助。
文件格式错误,无法打开怎么办pdf PDF文件格式错误怎么办相关教程
- wps表格在打开时文件遇到错误如何处理 wps表格打开文件时出现错误提示怎么办
- u盘格式化后无法打开怎么办?u盘格式化打不开的解决方法 U盘格式化后文件丢失怎么办
- 电脑怎么打开egp格式文件 egp文件是什么软件的文件格式
- 打开cdr文件出现错误的解决技巧 CDR文件打不开怎么办
- CAJ格式文件打开的方法 CAJ格式文件如何用什么软件打开
- 一招打开flv格式文件的方法 怎样打开flv格式文件
- excel打不开文件格式或文件扩展名无效 Excel文件无法打开提示文件格式或扩展名无效
- windows照片查看器不支持文件格式怎么办 Windows照片查看器无法打开文件格式怎么处理
- kml文件格式用什么软件打开 kml文件格式介绍
- xlsx打不开是什么原因呢 Excel打开xlsx文件格式无效怎么办
- pdf格式的文件如何才能打开 如何打开pdf文件格式
- 怎样打开amr文件格式 amr文件格式解析
- u盘插到电脑上显示需要格式化如何处理 U盘插到电脑上显示需要格式化怎么办
- 必恩威PNY M2迷你型U盘(16G)测试总结 必恩威PNY M2迷你型U盘(16G)性能评测
- 电脑开机显示missing operate system处理方法 电脑开机显示missing operate system怎么办
- 问七系统笔记本电脑开机打字灯不亮怎么办 问七系统笔记本电脑开机打字灯无法亮起的解决方法
电脑教程推荐
- 1 电脑开机显示missing operate system处理方法 电脑开机显示missing operate system怎么办
- 2 苹果手机提示您的帐户已在App Store和iTunes中被禁用如何解决 如何解禁苹果手机在App Store和iTunes中被禁用的帐户
- 3 华硕P8H61-MX R2.0主板通过bios设置u盘启动的步骤 华硕P8H61-MX R2.0主板如何设置u盘启动
- 4 没有读卡器时内存卡如何插在电脑上 电脑内存卡无读卡器怎样连接
- 5 电脑的小键盘数字怎么开启 电脑小键盘数字键无法打开
- 6 技嘉GA-MA78GM-US2H主板进入bios设置u盘启动的步骤 技嘉GA-MA78GM-US2H主板如何设置U盘启动
- 7 在U盘资料恢复过程中应该注意什么? U盘数据恢复注意事项
- 8 电脑的分辨率突然变大设置不了修复方法 电脑屏幕分辨率突然变大怎么办
- 9 windows8笔记本怎么开启wifi热点?win8笔记本开启wifi热点的方法 Windows8笔记本如何设置WiFi热点
- 10 浅析u盘出现写保护的解决方法 U盘写保护解除方法
win10系统推荐