win7快捷启动栏的设置方法 win7怎么设置快捷启动栏
更新时间:2023-04-06 14:50:26作者:zheng
快捷启动栏可以将常用的应用放在里面,这样可以快速打开,方便我们办公,但是有些win7用户不知道怎么设置,今天小编就给大家带来win7快捷启动栏的设置方法,如果你刚好遇到这个问题,跟着小编一起来操作吧。
具体方法:
1.在任务栏上右键 -> 工具栏 -> 新建工具栏。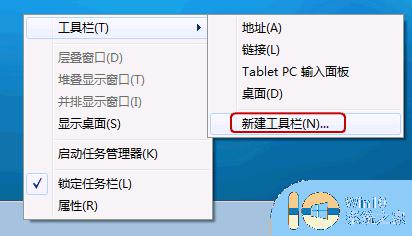
2.在文件夹里面输入这个路径,然后按回车:%userprofile%\AppData\Roaming\Microsoft\Internet Explorer\Quick Launch
3.
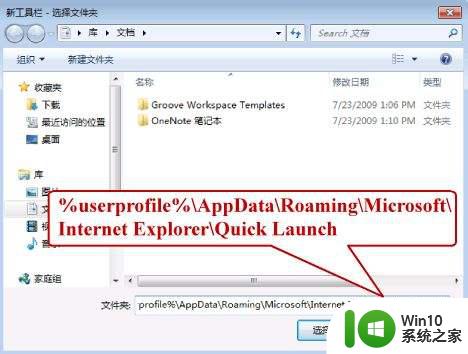
4.在任务栏上空白处右键,把锁定任务栏的勾去掉。然后在 Quick Launch 的位置右键,把显示文本和显示标题的勾全部去掉。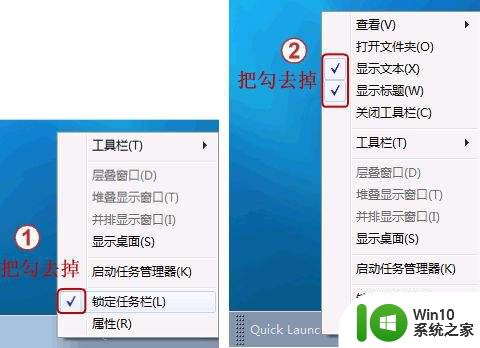
5.现在任务栏已经解锁。我们可以自由的拖动上面的东西。稍微用点力,需要乾坤大挪移一下。把快速启动栏往左拖到不能再拖的位置。然后把任务栏往右拖,快速启动栏自动就到了最左边。
6.现在原先的任务栏中还有不少程序。你可以一一将它们去掉。右键点程序图标,选将此程序从任务栏解锁。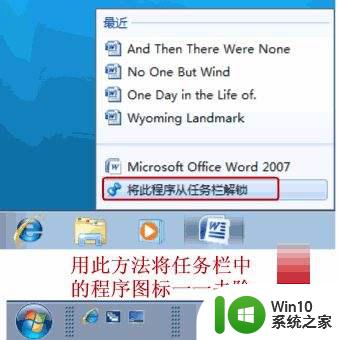
7.最后,把任务栏锁定就全搞定了。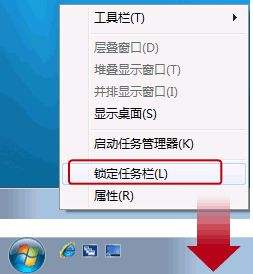
8.如果看着不那么顺眼,可以右键-开始-属性。勾选使用小图标-确定。最终效果:
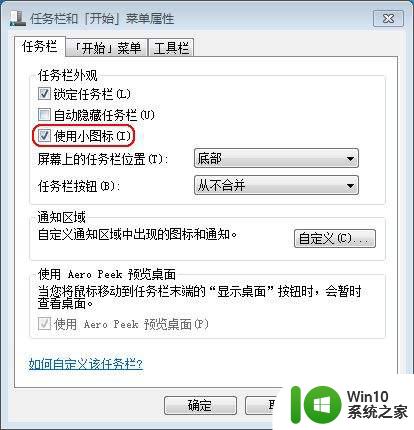

以上就是win7快捷启动栏的设置方法的全部内容,有需要的用户就可以根据小编的步骤进行操作了,希望能够对大家有所帮助。
win7快捷启动栏的设置方法 win7怎么设置快捷启动栏相关教程
- win7系统添加快速启动栏的方法 win7快速启动栏如何添加
- win7怎么设置截图快捷键 win7截图快捷键设置方法
- win7快速启动栏没有了的恢复方法 win7快速启动栏不见了怎么解决
- win7怎么设置音量快捷键 win7音量调节快捷键设置步骤
- win7更改输入法快捷键方法 win7输入法改快捷键怎么设置
- win7任务栏快速启动不见了处理方法 win7快速启动栏不见了如何恢复
- win7电脑快捷键设置步骤 windows7 64位怎么设置快捷键
- win7如何设置快捷键 win7快捷键设置步骤
- win7无法启动语言栏的处理方法 win7语言栏无法启动怎么办
- win7切换输入法快捷键的设置方法 win7怎么设置切换输入法的快捷键
- win7电脑投屏快捷键是什么 win7投屏快捷键怎么设置
- win7电脑新建word文档快捷键的设置步骤 win7新建word文档快捷键设置方法
- win7电脑bluetooth外围设备找不到驱动程序的修复方法 win7电脑蓝牙外设驱动丢失怎么办
- 解决win7系统中u盘无法卸载问题的方法 win7系统中u盘无法安全移除的解决方法
- window7系统老是出现帮助与支持咋办 Windows 7系统帮助与支持频繁弹出怎么办
- 如何禁止win7桌面生成快捷方式 win7桌面快捷方式禁止生成方法
win7系统教程推荐
- 1 win7电脑bluetooth外围设备找不到驱动程序的修复方法 win7电脑蓝牙外设驱动丢失怎么办
- 2 解决win7系统中u盘无法卸载问题的方法 win7系统中u盘无法安全移除的解决方法
- 3 win7软件的签名已损坏或失效怎么解决 Win7软件签名无效如何处理
- 4 电脑桌面图标变成白色文件了怎么办win7 win7电脑桌面图标变成白色文件怎么恢复
- 5 w7你需要提供管理员权限才能移动文件夹如何处理 如何在Windows系统中获取管理员权限以移动文件夹
- 6 win7旗舰版系统语言栏不见了如何恢复 win7旗舰版系统语言栏消失怎么办
- 7 win7显示无线适配器或访问点有问题如何修复 win7连接不上无线网络怎么办
- 8 联想台式电脑4094c-win7系统在哪里打开蓝牙 联想台式电脑4094c-win7系统如何连接蓝牙设备
- 9 电脑黑屏光标闪烁怎么解决 win7电脑开机只有光标一直闪不停怎么办
- 10 window7开机黑屏reboot and select proper boot device修复方法 Windows7开机黑屏reboot and select proper boot device解决方法
win7系统推荐
- 1 雨林木风win7专业纯净版64位镜像v2023.05
- 2 雨林木风win7 64位系统装机版
- 3 电脑公司ghost win7 32位通用装机版v2023.05
- 4 深度技术ghost win7 sp1 32位官方精简版下载v2023.05
- 5 深度技术ghost windows7 32位纯净硬盘版下载v2023.04
- 6 联想笔记本专用ghost win7 x86 安全稳定版
- 7 深度技术ghost win7 64位正式版原版下载v2023.04
- 8 惠普笔记本ghost win7 sp1 64位精简教育版下载v2023.04
- 9 番茄花园ghost win7 sp1 64位系统硬盘版v2023.04
- 10 雨林木风ghost win7 sp1 64位官方免激活版v2023.04