win10硬盘加密的操作方法 windows10加密硬盘的方法
我们可以在win10电脑中对电脑的磁盘进行加密,提高电脑的安全性,那么该如何设置呢?今天小编就给大家带来win10硬盘加密的操作方法,如果你刚好遇到这个问题,跟着小编一起来操作吧。
解决方法:
1.进入资源管理器,(1)点击需要加密的磁盘(如本机的娱乐F:\磁盘)。(2)点击管理,(3)点击BitLocker项的小三角,(4)在下拉菜单中点击【启用BitLocker】;
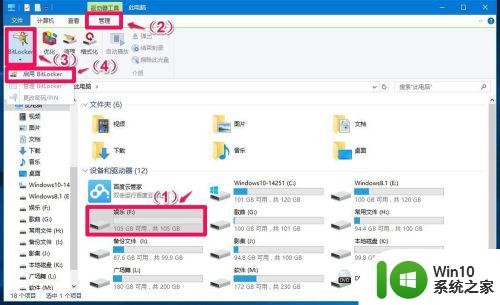
2.在打开的BitLocker 驱动器加密窗口 - 选择解锁此驱动器的方式,点击使用密码解锁驱动器(P)打勾。在输入密码栏输入设置好的密码(两次),再点击:下一步;
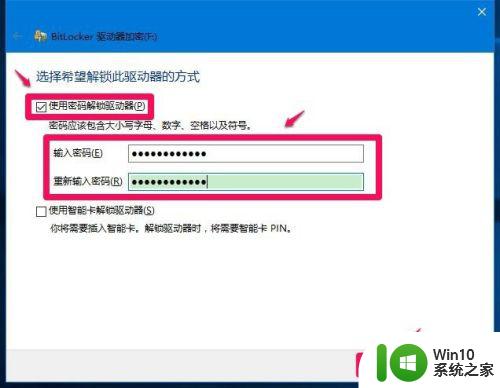
3.在BitLocker 驱动器加密窗口 - 你希望如何备份恢复密钥,选择【保存到文件】;
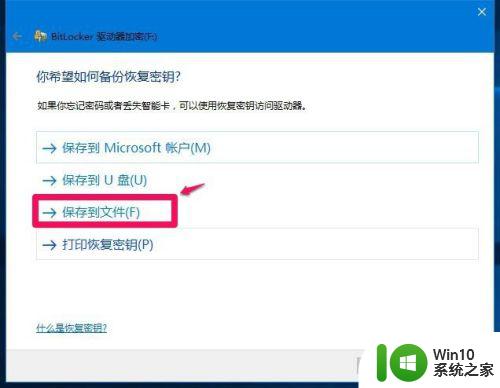
4.我们把BitLocker 恢复密钥0B08EBF6-A5F7-4A33-B27A-85D7C4896150.TXT文件保存到电脑的文档文件夹,点击【文档】 - 打开;
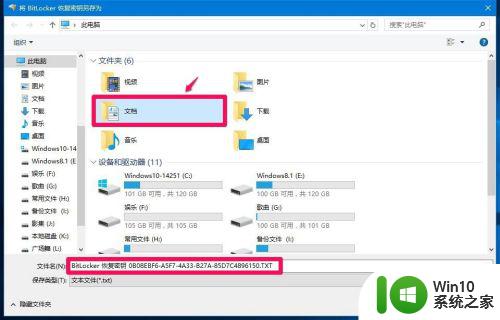
5.在打开的文档文件夹窗口,右键点击空白处 - 新建 - 文件夹;
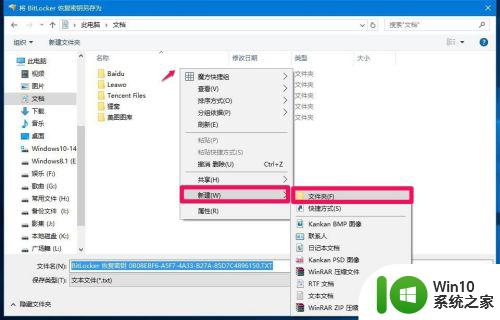
6.我们把新建文件夹命名为磁盘密钥,并点击:保存;
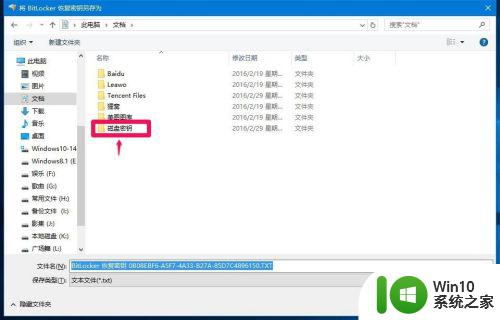
7.在打开的磁盘密钥窗口,点击保存(S),弹出:你希望将恢复密钥保存在这台电脑上吗?点击:是(Y);
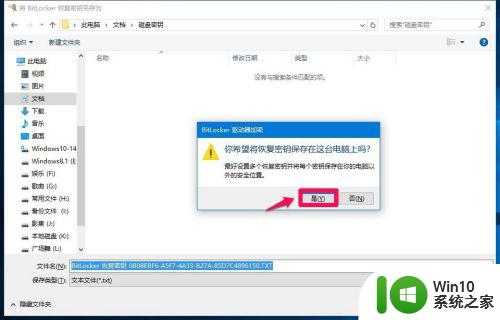
8.回到BitLocker 驱动器加密窗口 - 你希望如何备份恢复密钥,点击:下一步;
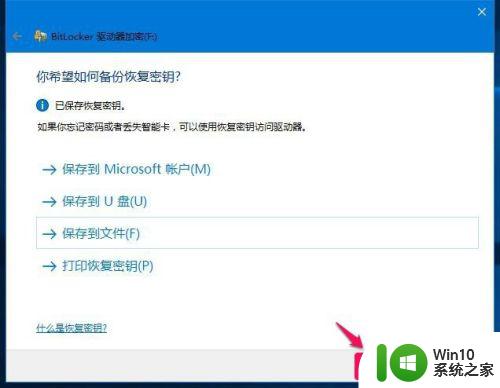
9.在BitLocker 驱动器加密窗口 - 选择要加密的驱动器空间大小,点击:加密整个驱动器,再点击:下一步;
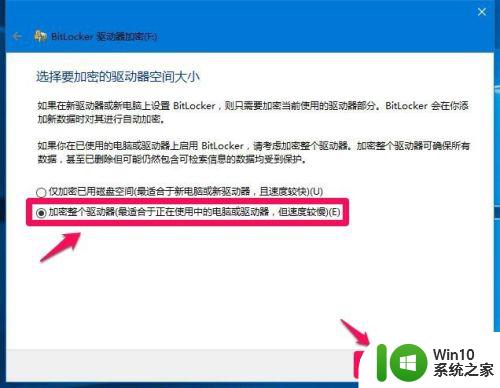
10.在BitLocker 驱动器加密窗口 -选择要使用的加密模式,点击【新加密模式(最适合用于此设备上的固定驱动器)】,再点击:下一步;
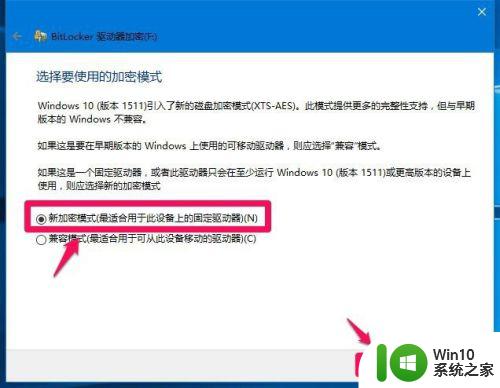
11.在BitLocker 驱动器加密窗口 - 是否准备加密该驱动器?我们点击:开始加密(E);
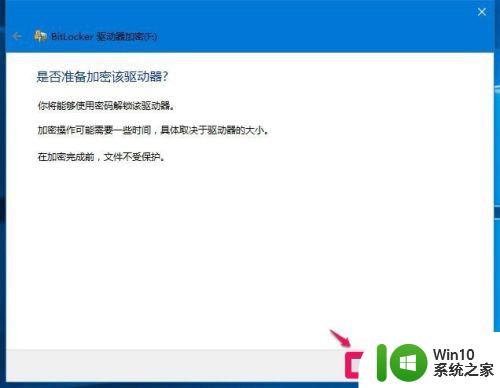
12.正在给娱乐(F)驱动器加密,需要的时间较长,稍候;
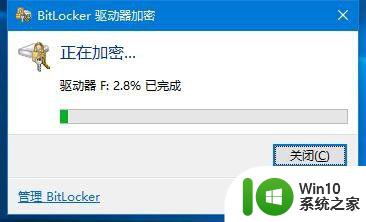
13.F:\磁盘的加密已经完成,点击:关闭。
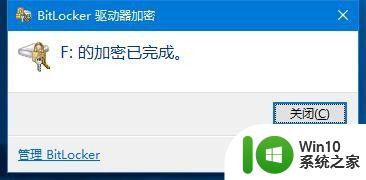
14.磁盘加密后,在资源管理器中的磁盘符号处出现了黄色加密锁的图标。点击娱乐(F),弹出拒绝访问的错误提示(磁盘加密),F:\磁盘加密成功。
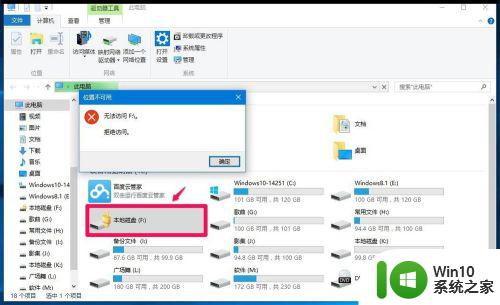
15.如果需要打开F:\磁盘,我们右键点击磁盘F:\,在右键菜单中点击【解锁驱动器(U)】;
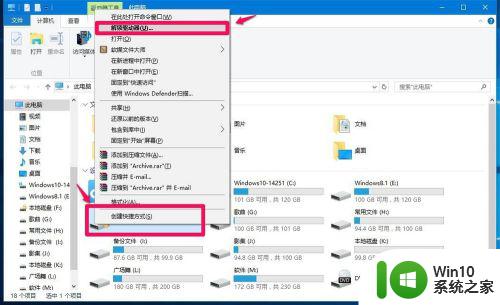
16.此时在屏幕的右上角打开了一个BitLocker(F)的对话框,我们输入加密时的密码,再点击:解锁;
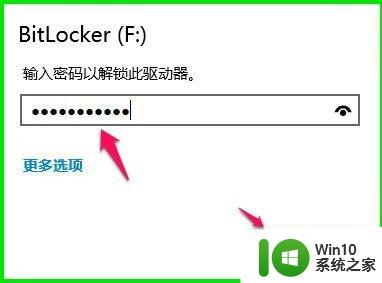
17.解锁后,我们再点击F:\磁盘,则F : \磁盘可以打开;
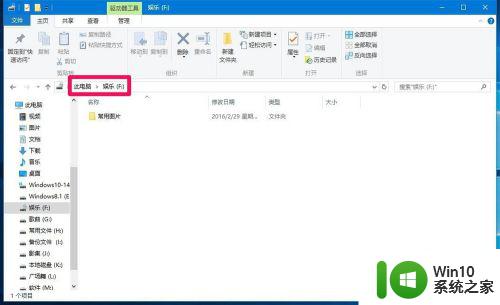
18.磁盘解锁以后,不需要进行其它操作,电脑关机再重启时自动恢复到加密状态。
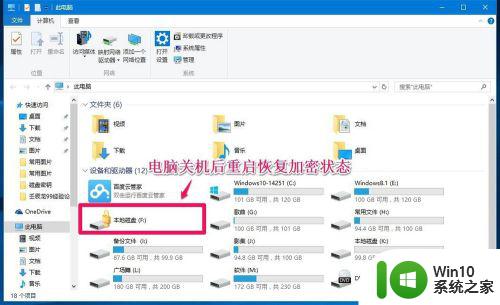
以上就是win10硬盘加密的操作方法的全部内容,有需要的用户就可以根据小编的步骤进行操作了,希望能够对大家有所帮助。
win10硬盘加密的操作方法 windows10加密硬盘的方法相关教程
- 给win10电脑硬盘加密的操作步骤 win10电脑硬盘加密怎么设置
- win10硬盘加密如何解除 win10硬盘加密取消方法
- win10硬盘加密解除步骤详解 如何解除win10硬盘加密
- win10硬盘bitlocker加密解除设置方法 win10如何解除bitlocker加密
- win10硬盘bitlocker加密怎么解除 如何破解bitlocker加密的win10系统
- win10硬盘被锁定怎么解除不了 如何在Win10中解除硬盘加密
- win10检测硬盘坏道的操作方法 win10如何检测硬盘坏道
- w10系统如何给移动硬盘加密 w10系统移动硬盘加密码怎么设置
- win10优化硬盘加速设置方法 win10如何优化硬盘速度
- 给win10文件夹加密的操作方法 Windows 10文件夹加密的步骤和方法
- win10新加硬盘后找不到硬盘如何解决 win10不显示新添加的硬盘怎么办
- 给win10固态硬盘分区的操作步骤 如何给win10固态硬盘分区
- 笔记本win10连接校园wifi出现感叹号怎么办 笔记本win10连接校园wifi出现感叹号无法上网怎么办
- win10 20h2 7260n无线网卡一直断开无法上网如何修复 Win10 20H2 7260N无线网卡频繁断开连接问题解决方法
- win10游戏拼音输入法状态栏不见了怎么恢复 Windows 10游戏拼音输入法状态栏消失如何找回
- win10局域网共享最大访问人数怎么设置 win10电脑局域网共享文件夹设置教程
win10系统教程推荐
- 1 win10磁盘突然100% 电脑磁盘100%解决方法
- 2 更新win10系统后gta5玩不了如何处理 win10系统更新后GTA5无法启动怎么解决
- 3 win10开机无法联网 Win10开机无法上网怎么解决
- 4 win10背景设置已由组织隐藏或管理的详细处理方法 win10背景设置被组织隐藏或管理怎么办
- 5 Win10怎么设置5.1声道?Win10设置5.1声道方法 Win10如何调整声道设置为5.1
- 6 win10浏览器输入法不能输入中文怎么解决 win10浏览器中文输入法无法使用怎么办
- 7 笔记本电脑win10系统任务栏里没有文件 Win10任务栏文件资源管理器打不开怎么办
- 8 如何解决win10笔记本wifi只剩下飞行模式的问题 win10笔记本wifi无法连接飞行模式
- 9 win10怎么网络重置 win10网络设置重置方法
- 10 win10声音用一会就没有要重启后才有解决方法 win10声音用一会就没有怎么办
win10系统推荐