win10任务管理器打开卡顿怎么办 如何解决win10任务管理器无响应问题
更新时间:2023-06-18 14:05:48作者:yang
win10任务管理器打开卡顿怎么办,Win10任务管理器是一个非常重要的工具,它可以帮助我们监控和管理系统中的进程和应用程序,然而有时候我们可能会遇到Win10任务管理器打开卡顿或者无响应的问题,这会影响到我们的工作和生产效率。针对这些问题,本文将介绍一些解决方法,帮助您快速恢复任务管理器的正常运行。
具体方法:
1、在win10系统桌面上,开始菜单。右键,运行。
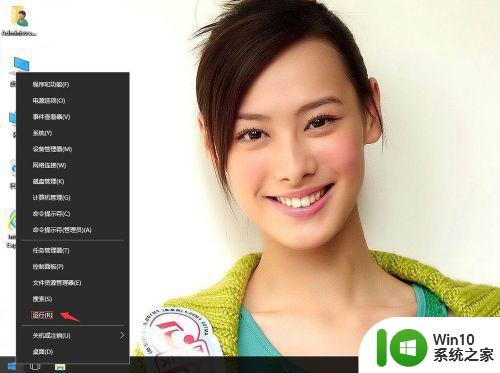
2、输入regedit,再确定。
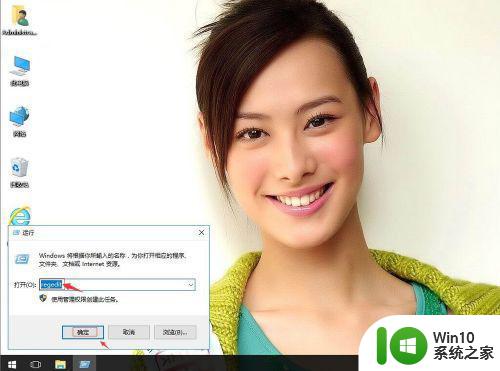
3、在注册表编辑器中展开定位HKEY_CURRENT_USERSoftwareMicrosoft WindowsCurrentVersionPolicies。单击Policies,右键。新建-项。
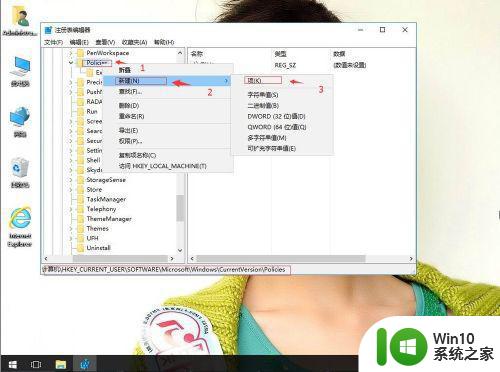
4、命名为System。在右侧空白处,右键,新建-字串符值。
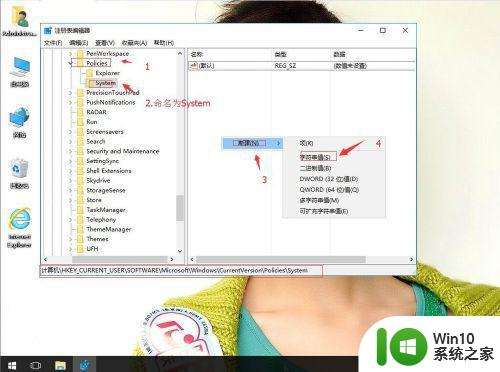
5、命名为DisableTaskMgr。再右键,修改。
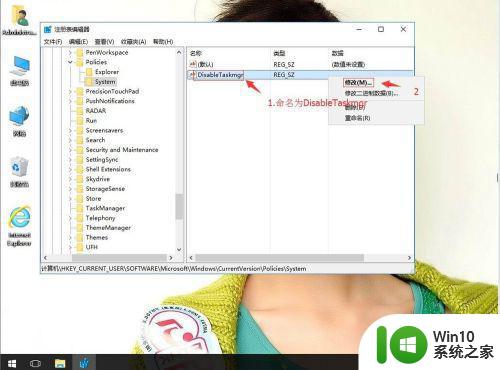
6、把数值改为0。再单击确定。
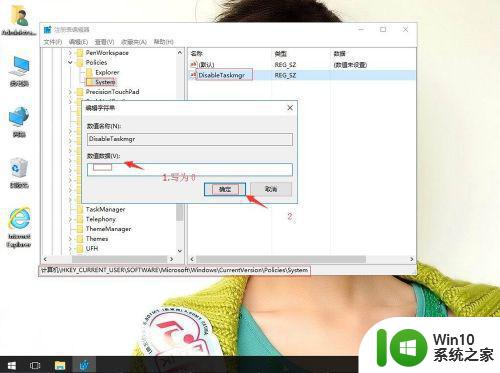
方法二:组策略被设置造成的停止运行:
1、在win10系统桌面上,开始菜单。右键,运行。
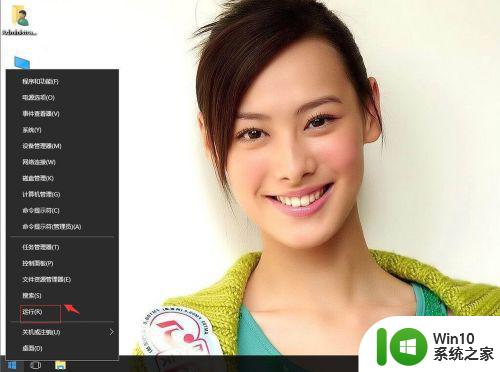
2、输入gpedit.msc,确定。
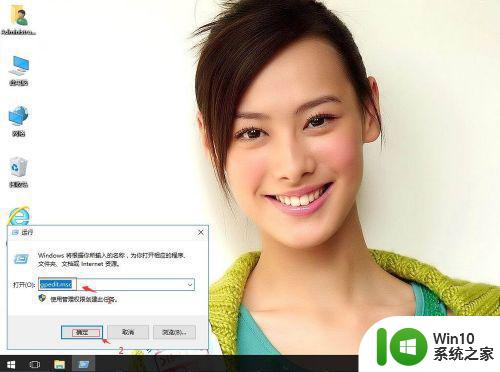
3、在本地计算机策略-用户配置-管理模板-系统-Ctrl+Alt+Del选项。右侧找到删除“任务管理器”。
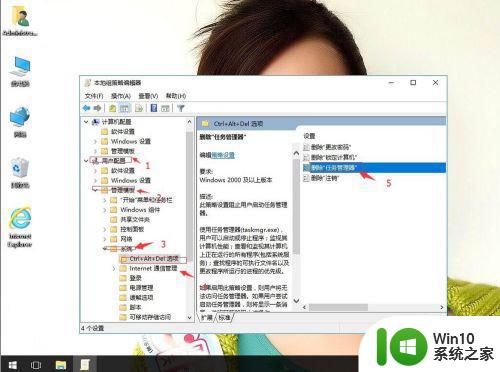
4、右键,属性。
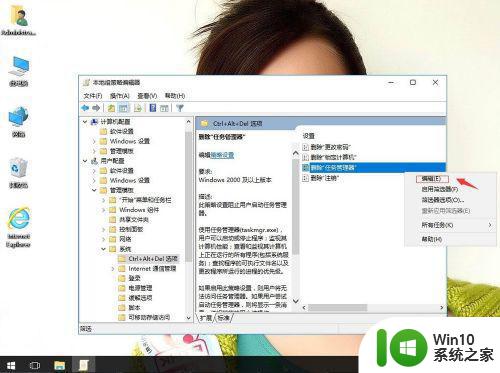
5、单击已开启。再应用,确定。
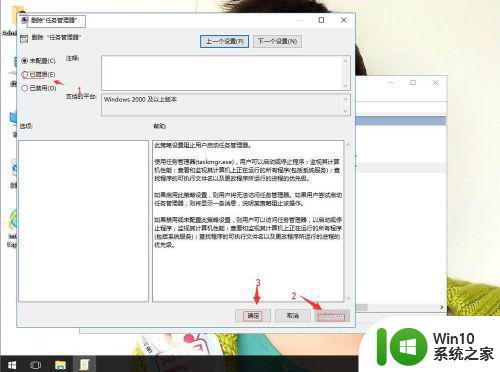
以上就是win10任务管理器打开卡顿的解决方法,需要的用户可以按照本文提供的步骤进行操作,希望这篇文章能对大家有所帮助。
win10任务管理器打开卡顿怎么办 如何解决win10任务管理器无响应问题相关教程
- 如何解决win10笔记本电脑打开任务管理器空白的问题 win10笔记本电脑任务管理器打开空白怎么办
- Win10任务管理器结束任务后黑屏怎么办 如何解决Win10任务管理器结束任务导致黑屏的问题
- windows10没有任务管理器怎么办 win10任务管理器打不开如何修复
- win10调出任务管理器的方法 win10怎么打开任务管理器
- 怎么打开win10任务管理器 win10任务管理器在哪里
- win10电脑任务管理器结束任务黑屏如何处理 win10任务管理器黑屏无法结束任务怎么办
- win10打开任务管理器的热键 win10的任务管理器快捷键是什么
- win10任务栏卡死任务管理器无法调出怎么办 Win10任务栏无法响应怎么办
- win10电脑假死机任务管理器打不开如何处理 win10任务管理器无法打开解决方法
- win10怎么打开任务管理器 windows10开启服务管理器的方法
- win10软件打开任务管理器里有就是没显示如何修复 Win10任务管理器打开但没有显示软件如何解决
- W10打开任务管理的方法 W10系统怎么打开任务管理器
- win10更新桌面 Win10 更新补丁导致菜单桌面重置
- 外置摄像头win10 如何在Win10笔记本电脑上打开外置摄像头
- 电脑win10系统开机弹出2345网页处理方法 电脑win10系统开机弹出2345网页怎么办
- win10系统关机时屏幕黑了但是没有关机如何修复 win10系统屏幕黑屏但无法关机怎么办
win10系统教程推荐
- 1 win10更新桌面 Win10 更新补丁导致菜单桌面重置
- 2 win10系统关机时屏幕黑了但是没有关机如何修复 win10系统屏幕黑屏但无法关机怎么办
- 3 W7\W8.1升级到W10系统需要注意哪些事项 Windows 7升级到Windows 10系统的步骤和注意事项
- 4 windows10内网ip地址怎么设置 Windows10 设置IP地址步骤
- 5 电脑win10系统开机显示americanmegatrends如何处理 电脑开机显示americanmegatrends如何解决
- 6 win10系统更新提示正在等待下载处理方法 win10系统更新提示长时间等待下载处理方法
- 7 在win10系统中出现了d3dcompiler43.dll丢失怎么办 win10系统d3dcompiler43.dll丢失解决方法
- 8 win10提示错误代码0x80070002连不上网修复方法 Win10修复错误代码0x80070002无法连接网络方法
- 9 win10磁盘突然100% 电脑磁盘100%解决方法
- 10 更新win10系统后gta5玩不了如何处理 win10系统更新后GTA5无法启动怎么解决
win10系统推荐
- 1 深度技术ghost win10 32位稳定专业版v2023.05
- 2 系统之家windows10 64位专业免激活版v2023.05
- 3 中关村ghost win10 32位游戏装机版v2023.05
- 4 华硕笔记本专用win10 64位经典专业版
- 5 深度技术ghost win10 64位专业破解版v2023.05
- 6 联想笔记本专用Win10专业版64位系统镜像下载
- 7 联想笔记本专用win10 64位流畅专业版镜像
- 8 萝卜家园Windows10 64位专业完整版
- 9 中关村ghost win10 64位克隆专业版下载v2023.04
- 10 华为笔记本专用win10 64位系统绿色版