如何在Excel中设置密码保护表格文档 怎样给电脑上的Excel表格文件添加加密锁定功能
更新时间:2023-06-12 12:54:50作者:yang
如今在我们日常生活和工作中,Excel表格已经成为非常重要的办公工具之一,一份重要的Excel表格,如果被泄露或篡改,会对我们的工作和生活带来很大的困扰。因此在这个时代,保护Excel表格的安全性也就显得格外重要。那么该如何在Excel中设置密码保护表格文档呢?如何给电脑上的Excel表格文件添加加密锁定功能呢?下面我们将一步步为大家解答。
解决方法:
1、新建一个excel文件作测试,在excel随意输入内容。


2、在excel的开始菜单里选择“准备”,然后选择“加密文档”。(word2003设置在工具--选项--安全性里面设置密码)
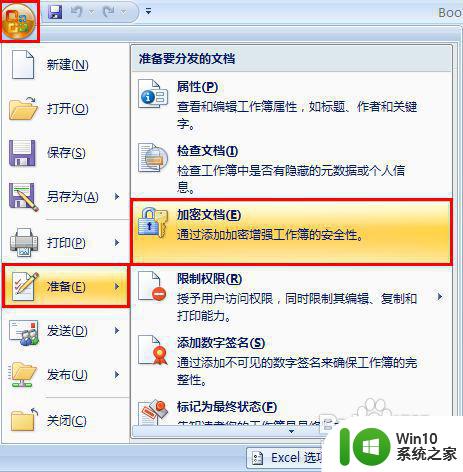
3、在密码设置对话框重复输入两次密码,完成密码设置。

4、以后打开文档则需要输入密码才能进入。
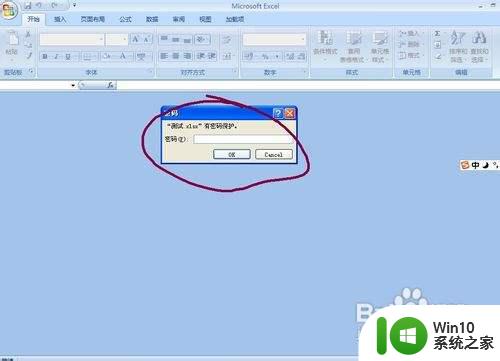
5、删除密码,只要按照上面的步骤,重新进入加密设置。把密码删除确定即可。
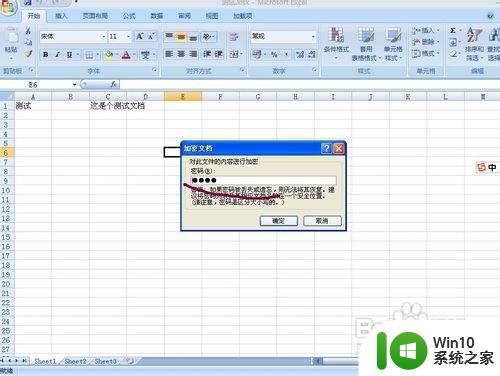
以上就是如何在Excel中设置密码保护表格文档的全部内容,如果您还有疑问,请参考本文的步骤进行操作,我们希望这篇文章对您有所帮助。
如何在Excel中设置密码保护表格文档 怎样给电脑上的Excel表格文件添加加密锁定功能相关教程
- wps如何给表格加密 如何在wps表格中给表格内容加密
- Excel设置表格密码的方法 Excel表格密码设置步骤
- excel表格怎么添加黑色边框 excel表格黑色边框如何添加
- excel中如何设置下拉列表 Excel表格下拉列表如何添加
- 怎样锁定电脑桌面上的文件夹 怎样设置文件夹密码保护
- 怎样解除表格密码保护 如何解除表格密码保护
- 如何设置电脑密码保护个人资料 电脑怎样给文件夹添加密码保护
- excel加密密码怎么设定 excel文件加密方法及步骤
- excel怎么做表格里的斜线 Excel表格如何添加斜线
- wps如何在excel表格第一行添加艺术字标题 如何在wps表格中给第一行添加艺术字标题
- 文档中的表格被设置如何解除 如何解除Excel表格编辑受限
- 怎样将腾讯文档转excel 腾讯文档如何将表格导出为Excel文件
- wps多个工作表怎么排序 wps多个工作表如何按照自定义排序规则排序
- 电脑卡住了按什么键都不管用包括关机如何解决 电脑卡住按什么键都不管用怎么办
- explorer.exe引起开机黑屏的解决方法 explorer.exe黑屏解决方法
- 与英雄联盟服务器之间的通讯出现问题了如何解决 英雄联盟服务器通讯故障解决方法
电脑教程推荐
- 1 wps多个工作表怎么排序 wps多个工作表如何按照自定义排序规则排序
- 2 explorer.exe引起开机黑屏的解决方法 explorer.exe黑屏解决方法
- 3 与英雄联盟服务器之间的通讯出现问题了如何解决 英雄联盟服务器通讯故障解决方法
- 4 浅析U盘文件打不开的解决方法 U盘文件损坏怎么办
- 5 xp下boot.ini文件的作用介绍 xp下boot.ini文件如何配置
- 6 微星笔记本怎么实现u盘启动 微星笔记本如何设置u盘启动
- 7 wps表头隐藏后取消隐藏不出来 wps表头隐藏后无法取消隐藏
- 8 U教授教你如何备份系统 如何备份系统教程
- 9 宏碁E5-572笔记本bios设置U盘启动的方法 宏碁E5-572笔记本如何设置BIOS启动项
- 10 防止U盘中毒的几种方法 如何防止U盘中毒的有效方法
win10系统推荐