wins10打印机驱动怎么安装步骤 win10打印机驱动下载和安装方法
在当今数字化时代,打印机已成为我们日常生活和工作中不可或缺的一部分,当我们升级或更换操作系统至Windows 10时,可能会面临一个重要的问题,即如何安装打印机驱动程序。打印机驱动程序是连接计算机和打印机之间的桥梁,只有正确安装了适用于Windows 10的打印机驱动程序,才能实现正常的打印功能。本文将介绍如何下载和安装适用于Windows 10的打印机驱动程序,让您的打印机与新的操作系统无缝协作。
解决方法:
1、在Windows10系统桌面,依次点击“开始/Windows系统/控制面板”菜单项。
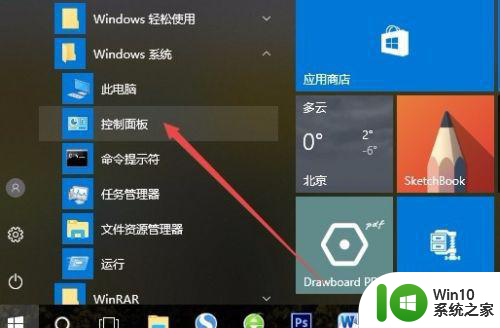
2、在打开的控制面板窗口中,点击右上角的“查看方式”下拉菜单,在弹出菜单中点击“大图标”菜单项。
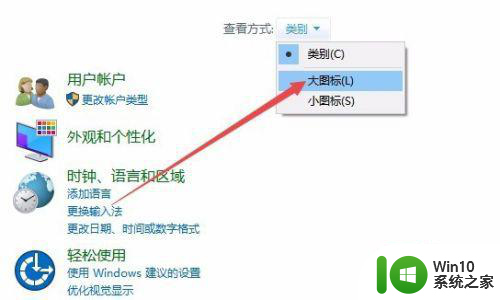
3、这时会打开Windows10的所有控制面板项窗口,点击窗口中的“设备和打印机”图标。
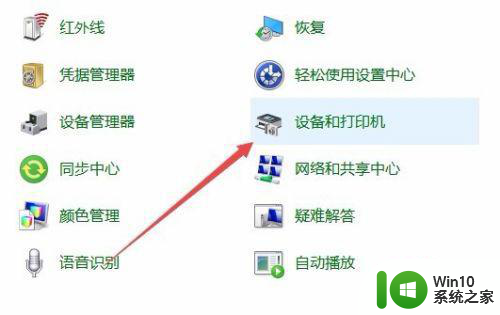
4、在打开的窗口中点击“添加打印机”快捷链接。
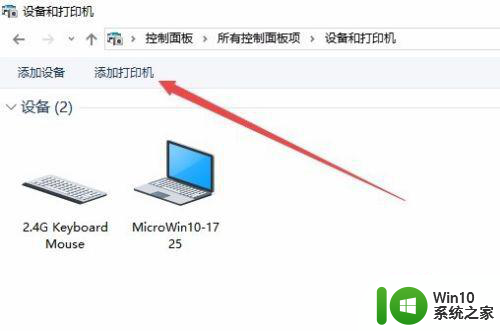
5、这时会自动扫描打印机,直接点击“我所需的打印机未列出”快捷链接就可以了。
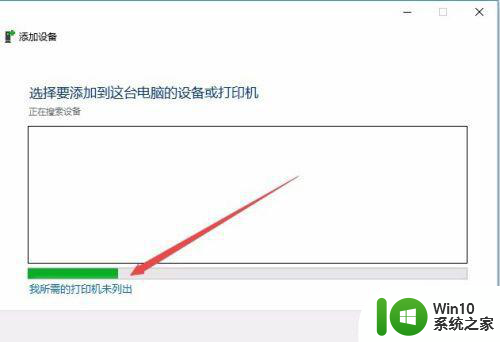
6、接下来在打列的添加打印机窗口中点击“通过手动设置添加本地打印机或网络打印机”一项,然后点击下一步按钮。
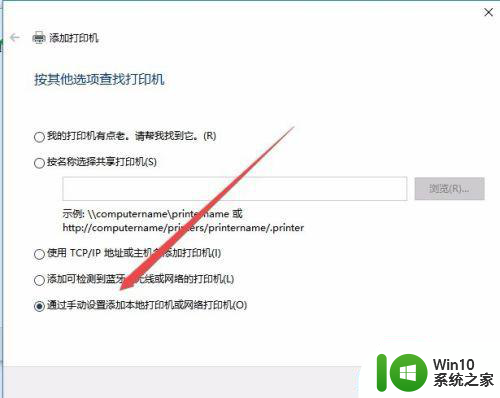
7、接下来就会弹出安装打印机驱动程序窗口,在左侧的厂商窗口中选择打印机的厂家,在右侧列表中选择打印机的型号。
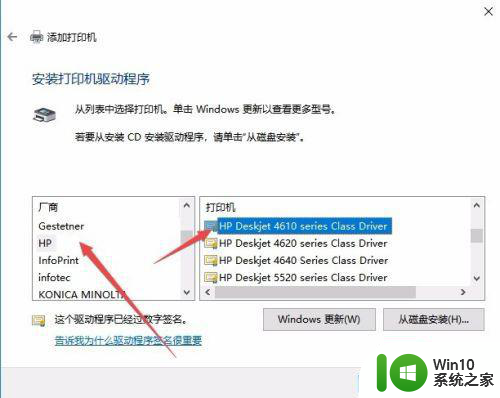
8、这时就会出现正在安装打印机的窗口了。待安装完成后就可以正常使用打印机了。
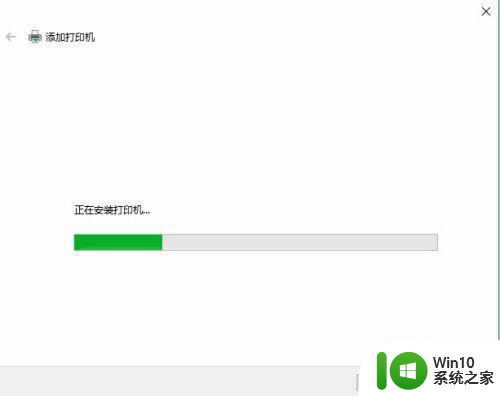
以上就是wins10打印机驱动怎么安装步骤的全部内容,有需要的用户就可以根据小编的步骤进行操作了,希望能够对大家有所帮助。
wins10打印机驱动怎么安装步骤 win10打印机驱动下载和安装方法相关教程
- win11安装打印机驱动的步骤 Windows11系统如何安装打印机驱动程序
- Win8安装打印机驱动的步骤 Win8如何连接打印机并安装驱动
- win7如何安装打印机驱动程序 win7打印机驱动下载安装步骤
- 戴尔打印机驱动下载安装步骤 戴尔打印机驱动安装教程
- 启锐打印机驱动安装步骤 启锐打印机驱动如何安装
- 小米打印机驱动安装步骤 小米打印机驱动下载安装教程
- win7安装打印机驱动的方法 win7怎么安装打印机驱动
- oki打印机怎么安装驱动 oki打印机驱动下载安装方法
- 兄弟打印机驱动下载安装方法 兄弟打印机驱动安装教程
- 打印机驱动器如何安装? 打印机驱动安装方法
- 爱普生打印机驱动安装教程 爱普生打印机驱动怎么安装
- 安装打印机驱动的图文教程 打印机驱动下载安装教程
- window10重装系统后出现0xc000000f怎么解决 window10 0xc000000f错误怎么修复
- ug40安装教程win7 ug4.0在win7上安装步骤
- 64位的win7有好多打印机安装了以后看不见应该如何找到 64位win7打印机安装后找不到
- win11的nvidia 安装失败 Win11 nvidia安装程序失败无法解决
系统安装教程推荐
- 1 window10重装系统后出现0xc000000f怎么解决 window10 0xc000000f错误怎么修复
- 2 ug40安装教程win7 ug4.0在win7上安装步骤
- 3 64位的win7有好多打印机安装了以后看不见应该如何找到 64位win7打印机安装后找不到
- 4 win11的nvidia 安装失败 Win11 nvidia安装程序失败无法解决
- 5 win11 将软件安装到d盘其它目录 win11默认安装路径如何改为D盘
- 6 win7重新安装cad2014打开弹出致命错误怎么解决 win7重新安装cad2014打开出现致命错误怎么办
- 7 win10系统更新安装报错0x80070003怎么解决 win10系统更新失败0x80070003怎么办
- 8 win7系统ie浏览器安装不了显示系统已经安装如何解决 win7系统ie浏览器安装不了怎么办
- 9 制作u盘系统安装盘的最佳方法 如何制作U盘安装Windows系统的步骤
- 10 装win7系统时出现“安装程序无法创建新的系统分区”如何处理 win7系统安装程序无法创建新的系统分区如何解决
win10系统推荐
- 1 深度技术ghost win10 32位稳定专业版v2023.05
- 2 系统之家windows10 64位专业免激活版v2023.05
- 3 中关村ghost win10 32位游戏装机版v2023.05
- 4 华硕笔记本专用win10 64位经典专业版
- 5 深度技术ghost win10 64位专业破解版v2023.05
- 6 联想笔记本专用Win10专业版64位系统镜像下载
- 7 联想笔记本专用win10 64位流畅专业版镜像
- 8 萝卜家园Windows10 64位专业完整版
- 9 中关村ghost win10 64位克隆专业版下载v2023.04
- 10 华为笔记本专用win10 64位系统绿色版