小米打印机驱动安装步骤 小米打印机驱动下载安装教程
更新时间:2024-01-01 14:08:27作者:yang
小米打印机作为一款智能便携式打印设备,备受用户青睐,为了能够正常使用小米打印机,正确安装其驱动程序是必不可少的一步。小米打印机驱动的安装步骤并不复杂,只需按照官方提供的下载安装教程进行操作即可。在本文中我们将为大家详细介绍小米打印机驱动安装的步骤,帮助大家顺利完成安装,享受到小米打印机带来的便利与高效。
具体方法如下:
1、首先点击开始按钮,点击其中的【设备和打印机】。
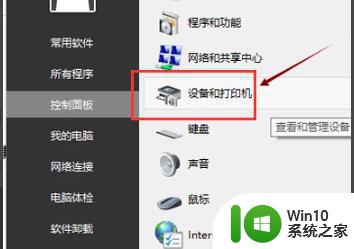
2、之后选择其中的【打印服务器属性】。
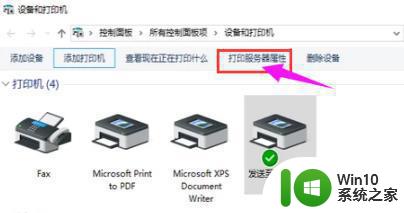
3、在属性栏中选择【驱动程序】选项卡,点击下方的添加。
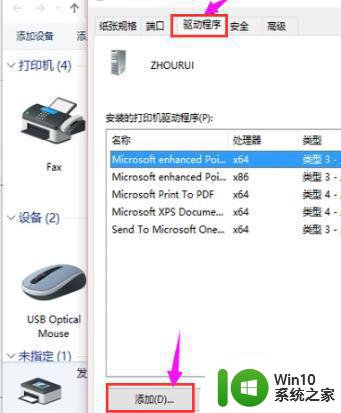
4、出现安装向导,点击【下一步】进行安装。
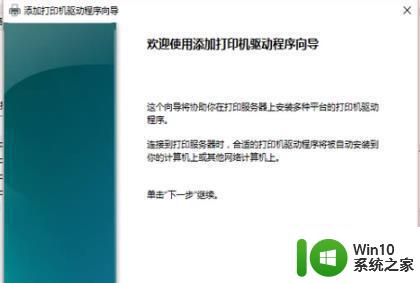
5、根据自身的操作系统数位进行选择。
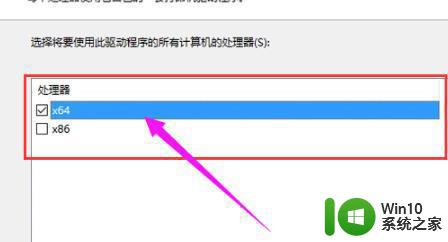
6、选择要安装的打印机驱动的型号,点击【下一步】。
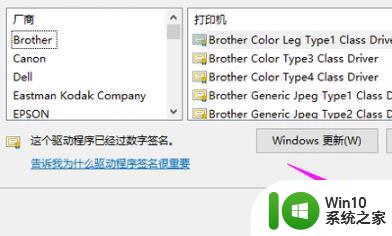
7、最后等待安装完成即可进行使用。
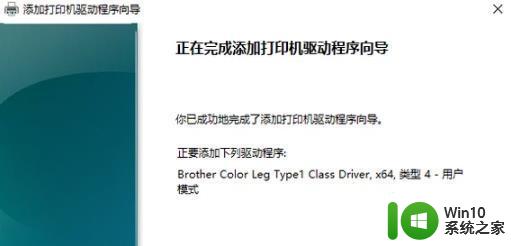
以上是小米打印机驱动安装的所有步骤,如果遇到这种情况,请按照以上方法解决,希望对大家有所帮助。
小米打印机驱动安装步骤 小米打印机驱动下载安装教程相关教程
- 小米打印机连接电脑的图文教程 小米打印机如何在电脑上安装驱动程序和连接
- 戴尔打印机驱动下载安装步骤 戴尔打印机驱动安装教程
- win11安装打印机驱动的步骤 Windows11系统如何安装打印机驱动程序
- win7如何安装打印机驱动程序 win7打印机驱动下载安装步骤
- 安装打印机驱动的图文教程 打印机驱动下载安装教程
- 兄弟打印机驱动下载安装方法 兄弟打印机驱动安装教程
- Win8安装打印机驱动的步骤 Win8如何连接打印机并安装驱动
- 启锐打印机驱动安装步骤 启锐打印机驱动如何安装
- 爱普生打印机驱动安装教程 爱普生打印机驱动怎么安装
- 联想打印机驱动安装教程 联想打印机驱动下载及安装步骤
- w7打印机驱动下载 win7打印机驱动安装教程
- 富士施乐打印机驱动下载安装步骤 富士施乐打印机驱动安装教程
- 微星笔记本使用u教授一键装系统的方法 微星笔记本u教授一键装系统教程
- win10更新kb3140743失败最佳解决方法 win10更新kb3140743安装失败怎么办
- 适用于win7的ie11浏览器安装失败怎么处理 win7 ie11浏览器安装失败解决方法
- 戴尔window10笔记本安装ug后ug没反应解决方法 戴尔Windows10笔记本安装UG后UG软件无法打开怎么办
系统安装教程推荐
- 1 微星Z70笔记本一键U盘装系统教程 微星Z70笔记本如何使用一键U盘装系统
- 2 windows10不停跳出正在安装新键盘怎么解决 Windows10键盘安装弹窗不断怎么办
- 3 bootcamp安装win10无法创建可引导的修复方法 bootcamp无法创建可引导
- 4 win7设备和打印机不显示安装的打印机怎么办 Win7设备无法显示已安装的打印机怎么解决
- 5 win10重装系统后软件图标不见了怎么恢复 Win10重装系统后桌面软件图标消失怎么找回
- 6 windows10无法安装所需文件错误代码0x8007025d怎么办 Windows10安装出现错误代码0x8007025d怎么解决
- 7 cad2006在windows10安装完成后提示cad的功能无法与此版本windows兼容怎么解决 CAD2006无法与Windows10兼容怎么办
- 8 windows7流氓软件卸载完又自动被安装怎么办 Windows7流氓软件卸载无效自动重装
- 9 win7计算机意外重新启动.windows安装无法继续如何解决 Win7计算机意外重新启动频繁怎么办
- 10 windows10为什么安装不了autocad2008要怎么解决 windows10安装autocad2008失败怎么办
win10系统推荐
- 1 中关村ghost win10 64位克隆专业版下载v2023.04
- 2 华为笔记本专用win10 64位系统绿色版
- 3 联想笔记本专用Ghost Win10 64位精简专业版
- 4 电脑公司ghost win10 64位官方免激活版v2023.04
- 5 雨林木风Ghost Win10 64位完美官方版
- 6 雨林木风ghost win10 32位最新精简版v2023.04
- 7 技术员联盟ghost win10 32位 精简安装版系统
- 8 东芝笔记本ghost win10 32位免激专业版v2023.04
- 9 电脑公司ghost win10 64位最新免激活版v2023.04
- 10 深度技术ghost win10 32位升级稳定版