罗技驱动win11安装教程 win11罗技驱动下载安装步骤
更新时间:2023-08-27 14:06:31作者:jiang
罗技驱动win11安装教程,随着Windows 11操作系统的推出,许多罗技设备的用户纷纷迫切地想要安装最新的驱动程序以确保设备的顺利运行,在这篇文章中我们将为大家提供一份详细的罗技驱动Win11安装教程,同时也会分享Win11罗技驱动的下载和安装步骤。无论您是计算机新手还是有一定经验的用户,通过本文的指导,您都能轻松地完成罗技驱动在Win11系统中的安装,为您的设备带来更好的使用体验。接下来让我们一起来了解这个过程吧!
具体步骤如下:
1、首先,在百度上搜索“罗技官网”几个字,再在结果中点击官网链接进入。
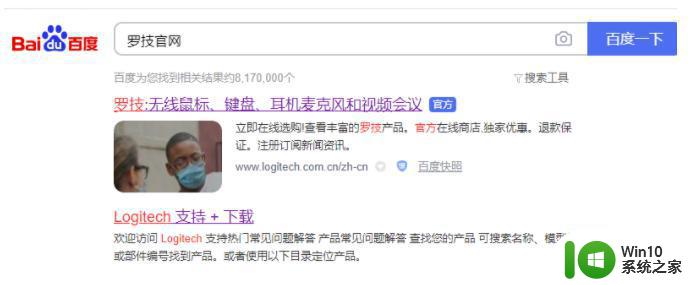
2、打开罗技官网之后,鼠标移到“支持”一项上。然后等到下方出现菜单后点击“软件下载”。
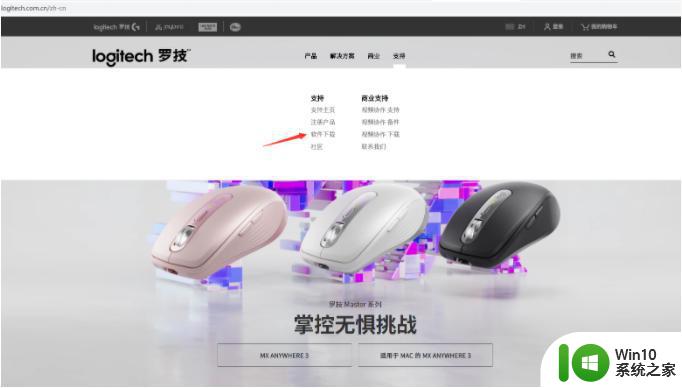
3、在新页面中点击“鼠标和指针”。
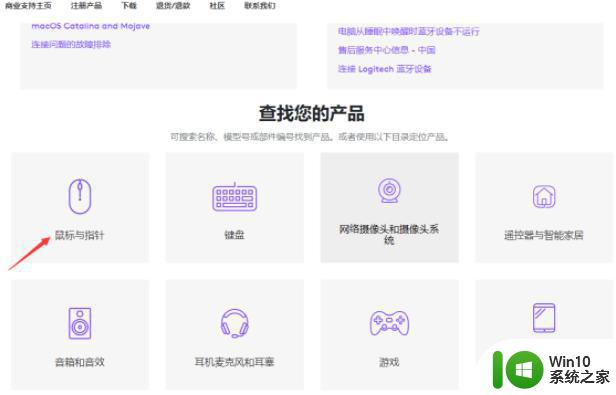
4、根据你的鼠标类型点击展开一个分类,找到你的鼠标,点击more 更多。
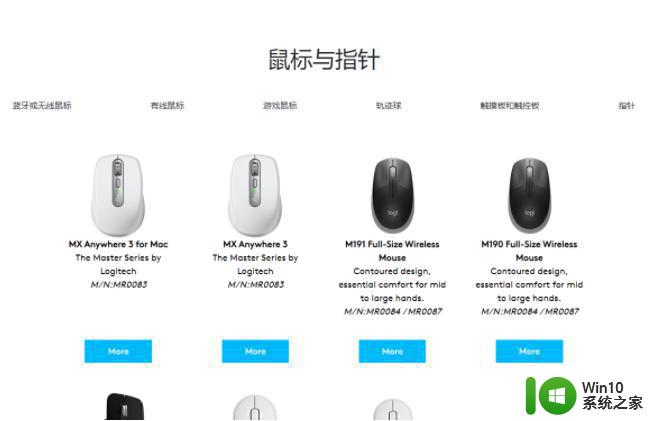
5、点击“下载”。
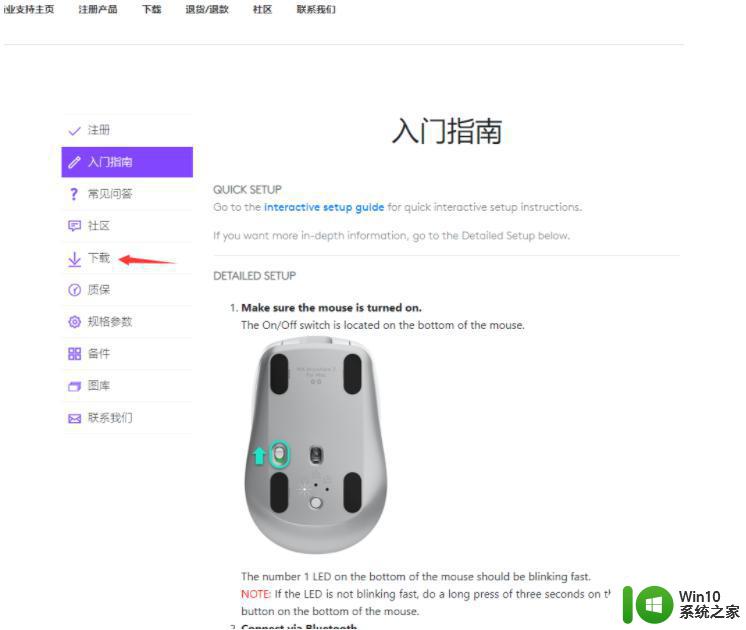
6、选择好系统类型、点击“立即下载”就可以了。
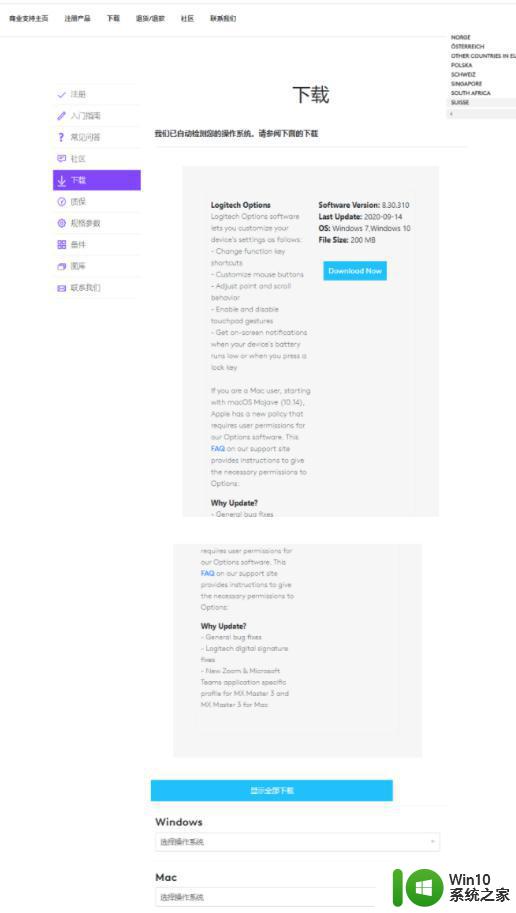
7、下载文件到本地后,直接打开进行安装即可。
以上就是罗技驱动win11安装教程的全部内容,如果您也遇到了同样的情况,请参照本文介绍的方法进行处理,希望这篇文章能对您有所帮助。
罗技驱动win11安装教程 win11罗技驱动下载安装步骤相关教程
- Win11罗技驱动安装一直初始化失败怎么办 如何解决Win11安装罗技驱动一直显示初始化的问题
- win11安装技嘉显卡驱动教程 技嘉显卡驱动安装教程
- 罗技驱动安装后一直卡住不动怎么办 罗技驱动安装后打开界面一直加载如何解决
- 技嘉3070显卡驱动安装教程 技嘉3070显卡驱动下载安装步骤
- 罗技摄像头驱动安装方法 logitech摄像头驱动怎么安装
- 罗技鼠标驱动只能装在c盘吗 罗技驱动为什么只能安装在C盘
- 技嘉显卡驱动的安装步骤 技嘉显卡驱动如何安装
- win11安装打印机驱动的步骤 Windows11系统如何安装打印机驱动程序
- win10电脑kx驱动安装教程 win10如何安装kx驱动的步骤
- win10摄像头驱动安装步骤 win10电脑摄像头驱动安装教程
- 磐镭NVIDIA显卡驱动下载安装步骤 磐镭NVIDIA显卡驱动安装教程
- 无线网卡驱动安装教程 台式电脑有线网卡驱动安装步骤
- win7系统mcgs安装不能够打开文件msvcrt40.dll怎么办 Win7系统mcgs安装失败msvcrt40.dll错误解决方法
- win10安装office2007出错回滚更改怎么解决 Win10安装Office2007出错回滚更改解决方法
- win10怎么关闭更新到win11 win10如何关闭自动安装win11更新
- 台式电脑win7没有windows移动中心怎么解决 台式电脑win7如何安装windows移动中心
系统安装教程推荐
- 1 笔记本U启动盘安装系统时按快捷键无响应解决方法 笔记本电脑U盘安装系统按键无反应怎么办
- 2 window7安装office出现语言不受系统支持怎么解决 Windows7安装office语言不受支持怎么办
- 3 戴尔笔记本怎么安装win10系统 戴尔笔记本安装win10系统教程
- 4 win11垃圾软件删了又自动安装处理方法 Win11系统垃圾软件自动安装解决方法
- 5 华硕笔记本重装win7鼠标触摸板不能用没反应的解决教程 华硕笔记本win7系统鼠标触摸板失灵解决方法
- 6 win7系统安装microsoft .net framework 失败的解决方法 Win7系统安装Microsoft .Net Framework失败的原因
- 7 电脑插u盘提示设备安装被策略阻止怎么解决 电脑插U盘提示设备安装被策略阻止如何解决
- 8 windows7开机就自动下载安装垃圾软件怎么处理 Windows7如何防止开机自动下载安装垃圾软件
- 9 dnf安装失败安装包md5校验失败错误码7001263解决方法 dnf安装包md5校验失败怎么办
- 10 重装win10出现了问题oobeidps提示解决方法 win10重装出现oobeidps问题怎么办
win10系统推荐