win10系统垃圾清理工具推荐 如何快速清除win10电脑中的垃圾文件
win10系统垃圾清理工具推荐,如今随着科技的飞速发展,我们的生活离不开电脑,随之而来的是电脑中堆积的垃圾文件。这些垃圾文件不仅占用了我们宝贵的存储空间,还会导致电脑运行缓慢甚至崩溃。寻找一款高效的win10系统垃圾清理工具成为了每个电脑使用者的迫切需求。本文将推荐一些备受好评的清理工具,并介绍如何快速清除win10电脑中的垃圾文件,让我们的电脑焕然一新。
具体的清理方法:
1、按快捷组合按键调出运行,然后再输入【cleanmgr.exe】再上点击【确定】
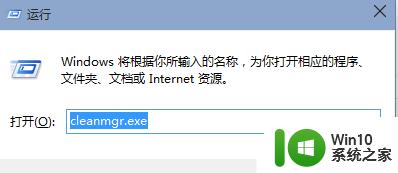
2、此时会出现一个磁盘清理,验动器的选择界面,然后再选择一个你要清理的驱动器再点击【确定】
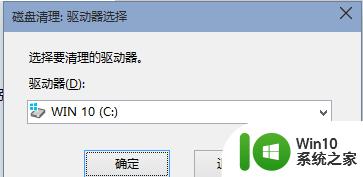
3、然后就会扫描这个驱动器可以释放出多少空间,这个时间可能需要几分钟。
4、进入清理的界面,在这里看到是不是有可以清理的垃圾文件比较少?也找不到旧系统文件清理的地方?不要急,再点击【清理系统文件】按钮。如果在这里点击【确认】可以删除系统的一些临时文件。
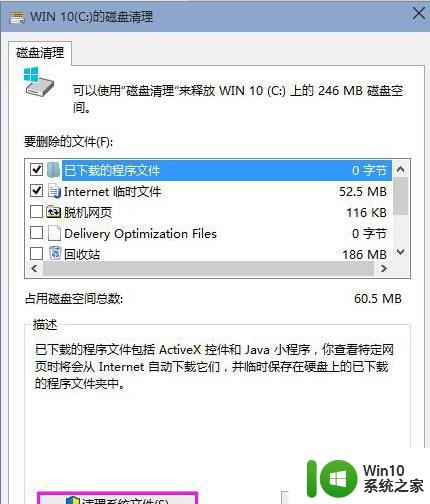
5、接着又是扫描系统垃圾文件。
6、扫描完以后,再找到【以前的Windows安装】这一项,然后再勾上,这个文件最大了。再确认一下就可以了开始删除了。由于文件比较大,删除的时间也比较久,需要你的耐心等待。
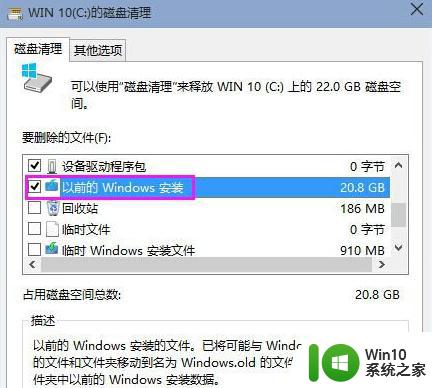
win10系统垃圾文件清理方法
1、双击计算机图标,打开电脑的各个磁盘界面,如下图所示
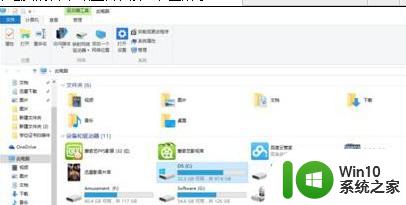
2、选择系统盘c盘鼠标右键单击,选择属性
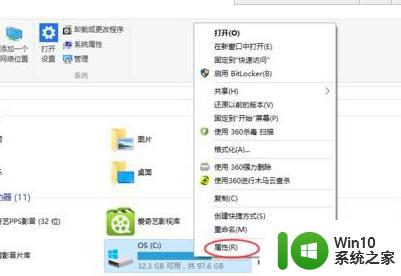
3、然后在接下来的界面,点击磁盘清理清理垃圾
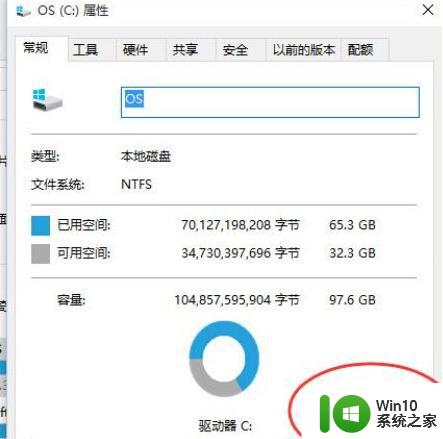
4、选择磁盘清理后,会出现下面的扫描系统垃圾的进度条
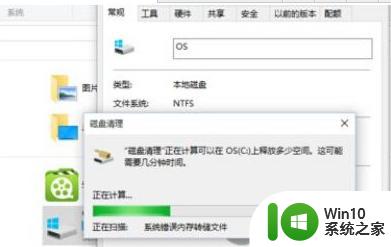
5、扫描完毕,之后选择你要清理的垃圾点击确定即可
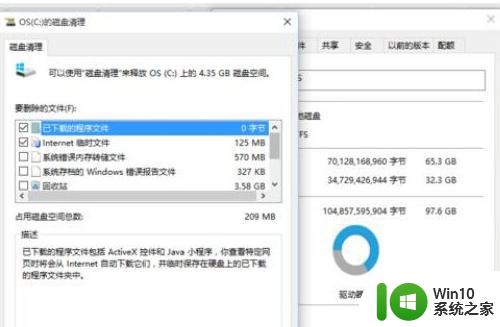
6、垃圾正在清除中,清除完毕后关闭磁盘属性即可
7、其他磁盘的清理方法跟c盘一样。
以上便是关于win10系统垃圾清理工具的推荐,如果您有类似的情况,可以按照小编提供的方法来解决。
win10系统垃圾清理工具推荐 如何快速清除win10电脑中的垃圾文件相关教程
- win10怎样清理垃圾文件 win10垃圾文件清理工具推荐
- 电脑win10系统垃圾怎么清理 win10垃圾清理软件推荐
- win10电脑内存c盘垃圾清理工具推荐 如何自动定期清理win10电脑内存c盘垃圾
- 使用ccleaner软件清理win10垃圾文件的方法 win10垃圾文件怎么清除
- windows10系统如何清理垃圾文件 window10怎么清理垃圾文件
- w10清理垃圾文件的方法 Windows 10如何清理电脑垃圾文件
- win10垃圾清理增强bat win10自带垃圾清理工具怎么使用
- win10清除c盘垃圾文件只保留系统文件的方法 win10如何清理C盘垃圾文件只保留系统文件的步骤
- win10自带清理垃圾怎么打开 win10垃圾清理工具在哪里找
- 怎么清理win10系统垃圾 w10如何清理电脑垃圾
- win10如何自动清理系统垃圾 win10自动清理系统垃圾方法
- 电脑w10系统如何清理垃圾 W10电脑垃圾清理方法
- win10桌面图片如何固定 Win10如何设置桌面背景壁纸不被修改
- win10彻底删除微软拼音输入法怎么删除 win10如何卸载微软拼音输入法
- win10笔记本电脑没有投影到此电脑的设置该如何解决 win10笔记本电脑无法投影到此电脑的解决方法
- win10电脑cxuiusvc service是什么占用cpu过高如何修复 win10电脑cxuiusvc service如何优化CPU占用
win10系统教程推荐
- 1 win10桌面图片如何固定 Win10如何设置桌面背景壁纸不被修改
- 2 win10需要使用新应用以打开此windowsdefender链接怎么解决 如何解决win10需使用新应用打开windowsdefender链接问题
- 3 win10玩war3内存不足 Win10魔兽争霸3内存不足提示怎么办
- 4 戴尔电脑w10系统自动更新后显示你的电脑未正确启动如何处理 戴尔电脑w10系统自动更新后无法正确启动解决方法
- 5 win10开机出现0xc0000001系统页面进不去如何处理 win10系统页面0xc0000001错误怎么解决
- 6 windows10 pro 20h2立体声混音卡没有了怎么恢复 Windows10 Pro 20H2立体声混音卡消失如何解决
- 7 win10系统资源管理器总自动刷新怎么解决 win10系统资源管理器频繁自动刷新怎么处理
- 8 usb无线网卡在win10系统不能用解决方法 win10系统usb无线网卡连接不上网络怎么办
- 9 win10更新后22h2的05更新后电脑卡顿 Win10系统更新后卡顿优化教程
- 10 win10这个软件与你操作系统不相容如何处理 Win10软件与操作系统不兼容怎么办
win10系统推荐