回收站文件删除后如何恢复 如何找回回收站被删除的文件
回收站文件删除后如何恢复,回收站是我们常用的一个功能,当我们不小心删除了文件,可以通过回收站找回,有时候我们可能会不小心清空回收站,导致文件永久丢失。当回收站中的文件被删除后,我们该如何恢复呢?如何找回回收站中被删除的文件呢?在这篇文章中我们将介绍一些恢复回收站文件的方法,帮助大家解决这个问题。无论是误操作还是系统故障,我们都有办法找回重要的文件,让我们一起来看看吧。
解决方法:
1、我们首先找到开始里的运行,输入regedit,点击回车键,如图。
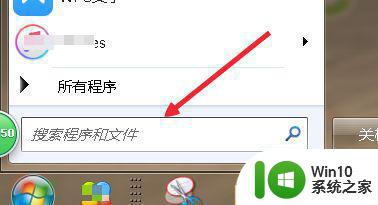
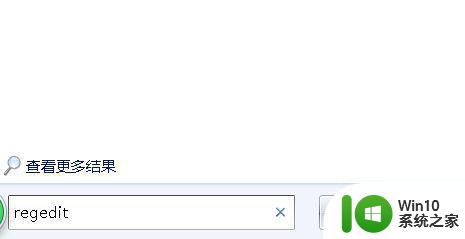
2、点击回车键之后就会弹出注册表编辑器,如图。
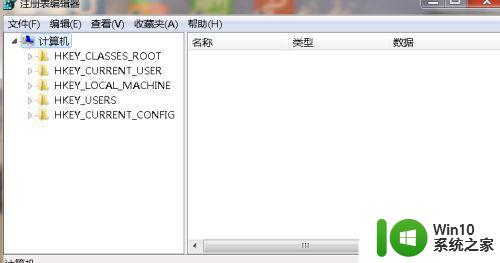
3、从右侧的菜单里找到HIHKEY_LOCAL_MACNE这个文件夹,双击,如图。
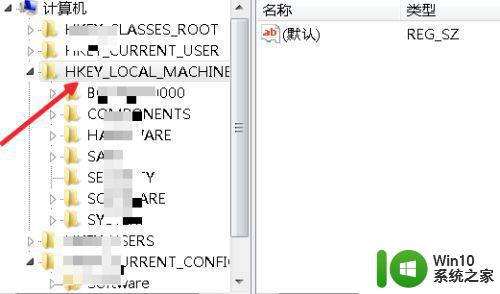
4、在HIHKEY_LOCAL_MACNE的下拉菜单里找到SOFTWARE,如图。
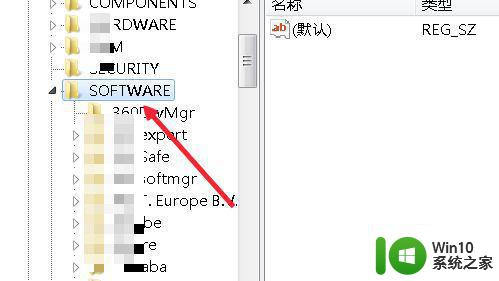
5、在SOFTWARE的文件夹里找到Microsoft,如图。
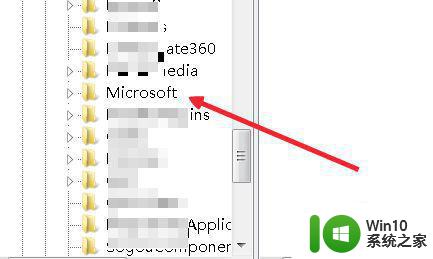
6、往下依次是Windows文件夹的CurrentVersion,CurrentVersion文件夹下的Explorer,Explorer文件夹下的DeskTop,如图。
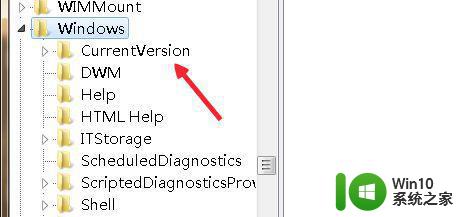
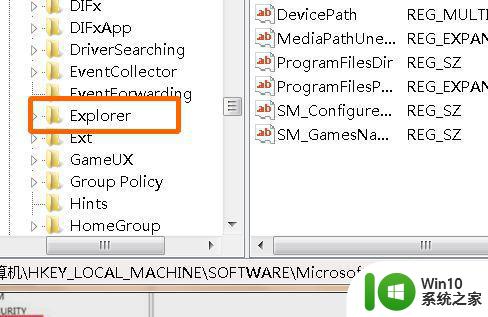
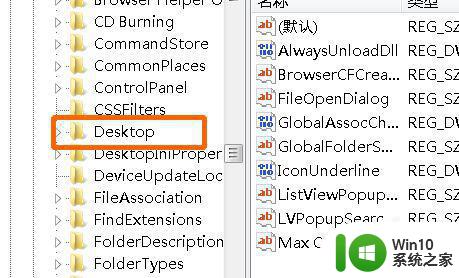
7、直到找到DeskTop文件夹下的NameSpace,点击这个文件,如图。
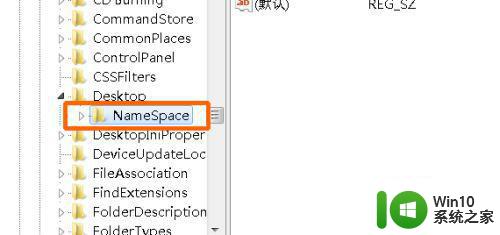
8、在左侧的空白处点击右键-新建-项,如图。
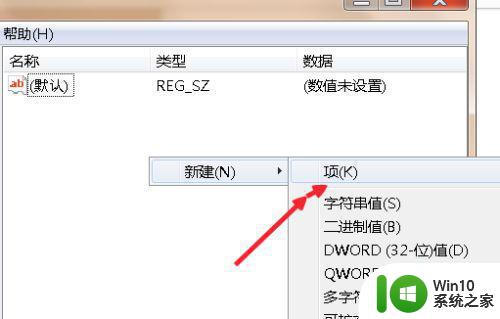
9、这时候形成一个新的文件“新项#1”如图。
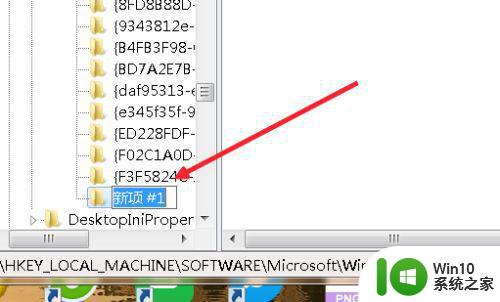
10、这时候我们鼠标放在这个文件上右键重命名,输入{645FFO40——5081——101B——9F08——00AA002F954E} 要注意大括弧也要复制进去,如图。
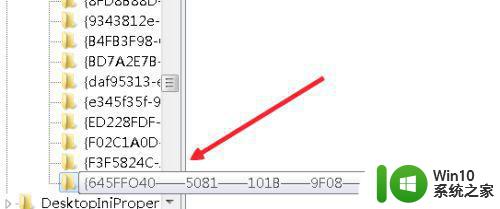
11、然后点击这个刚建的项,右侧名称里有个默认,我们鼠标放在默认上,右键点击修改,如图。
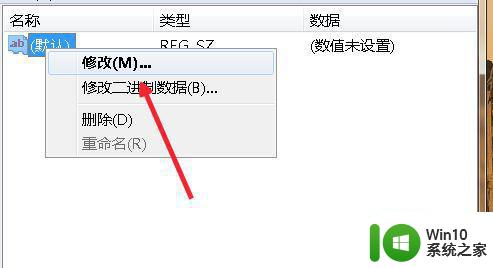
12、在弹出窗口里的数值数据里输入“回收站”三个字,如图,点击确定。
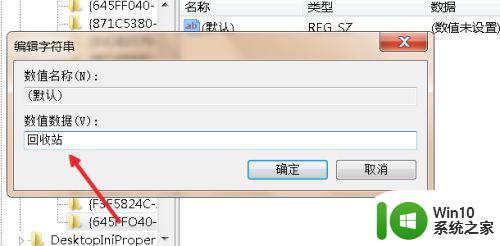
13、然后记得要重启电脑,重启之后,点开回收站,之前的文件就找到了。
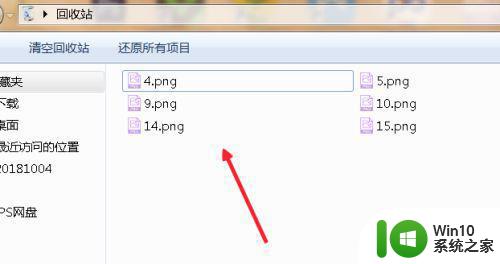
以上是回收站文件删除后如何恢复的全部内容,如果您遇到此类情况,您可以根据本文提供的操作步骤解决问题,这个方法简单快捷,一步到位。
回收站文件删除后如何恢复 如何找回回收站被删除的文件相关教程
- 如何恢复被清空回收站的文件 清空回收站后如何找回已删除的视频文件
- 回收站文件恢复软件 如何永久删除回收站文件
- 回收站清空数据恢复方法 如何恢复回收站删除的文件
- 电脑回收站删除的文件怎么恢复 如何恢复电脑回收站清空后删除的文件
- 误删回收站文件的恢复方法 误删回收站文件怎么找回来
- 回收站里删除的文件怎么恢复 如何找回当天误删的文件
- 怎么恢复电脑回收站删除的文件 如何找到回收站删除的文件
- 清空的回收站如何还原 回收站删除的文件如何恢复
- 回收站误删文件恢复方法 怎样恢复被误删除的回收站文件
- 删除电脑回收站文件的解决方法 如何恢复不小心删除的电脑回收站文件
- wps删除的文件不在回收站 如何在WPS回收站中恢复删除的文件
- 回收站内word文档如何恢复 怎样找回回收站中被删除的word文档
- wps多个工作表怎么排序 wps多个工作表如何按照自定义排序规则排序
- 电脑卡住了按什么键都不管用包括关机如何解决 电脑卡住按什么键都不管用怎么办
- explorer.exe引起开机黑屏的解决方法 explorer.exe黑屏解决方法
- 与英雄联盟服务器之间的通讯出现问题了如何解决 英雄联盟服务器通讯故障解决方法
电脑教程推荐
- 1 wps多个工作表怎么排序 wps多个工作表如何按照自定义排序规则排序
- 2 explorer.exe引起开机黑屏的解决方法 explorer.exe黑屏解决方法
- 3 与英雄联盟服务器之间的通讯出现问题了如何解决 英雄联盟服务器通讯故障解决方法
- 4 浅析U盘文件打不开的解决方法 U盘文件损坏怎么办
- 5 xp下boot.ini文件的作用介绍 xp下boot.ini文件如何配置
- 6 微星笔记本怎么实现u盘启动 微星笔记本如何设置u盘启动
- 7 wps表头隐藏后取消隐藏不出来 wps表头隐藏后无法取消隐藏
- 8 U教授教你如何备份系统 如何备份系统教程
- 9 宏碁E5-572笔记本bios设置U盘启动的方法 宏碁E5-572笔记本如何设置BIOS启动项
- 10 防止U盘中毒的几种方法 如何防止U盘中毒的有效方法
win10系统推荐