如何把gho镜像写入u盘 如何将gho文件复制到U盘中
如何把gho镜像写入u盘,在日常使用电脑的过程中,我们经常会遇到需要备份系统或者将重要文件存储在U盘中的情况,而对于GHO镜像文件的写入和复制,更是一项必备的技能。GHO镜像文件是一种用于备份和恢复电脑系统的文件格式,而U盘则是一种方便携带和存储文件的移动设备。如何将GHO镜像写入U盘中,以及如何将GHO文件复制到U盘中呢?接下来我们将详细介绍这两个步骤,帮助您掌握这项重要的技巧。
具体方法:
第一步,打开电脑并插入U盘,然后在我的电脑中,打开设备和驱动器页面,在其中可以看到当前U盘的空间,为充足状态。
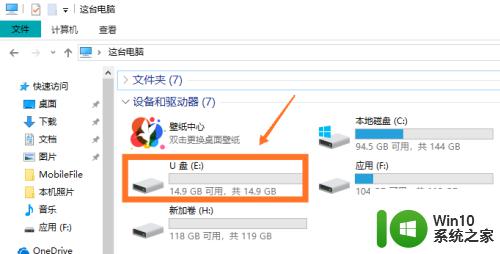
第二步,找到需要拷贝的文件,可以看到文件大小为6.74g。
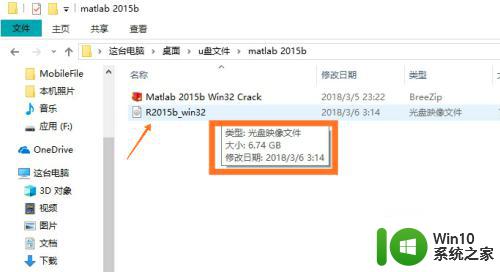
第三步,将文件拖动至U盘内,会弹出文件过大的提示,这是由于ipan中的默认文件格式并不支持大于4G的文件,点击弹出中的取消按钮。
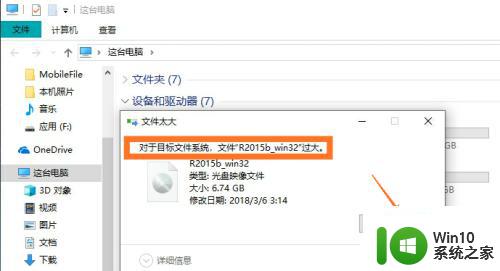
第四步,右键点击U盘,找到弹出菜单中的格式化选项。
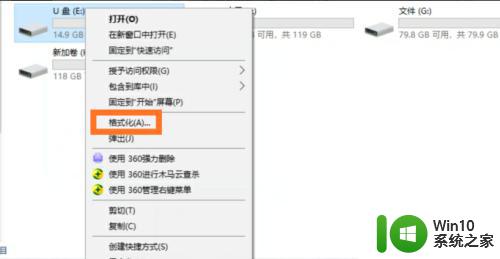
第五步,点击格式化选项,打开格式化窗口中,看到当前的文件系统为FAT32。
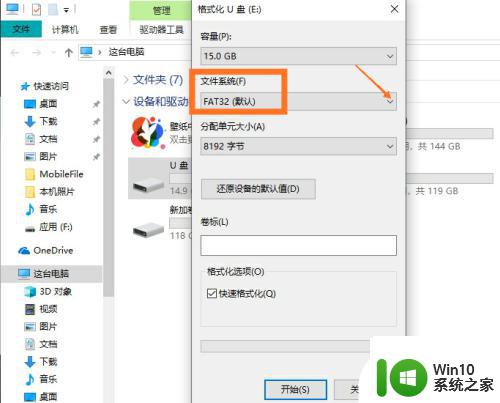
第六步,点击下方的箭头,然后选中NTFS。
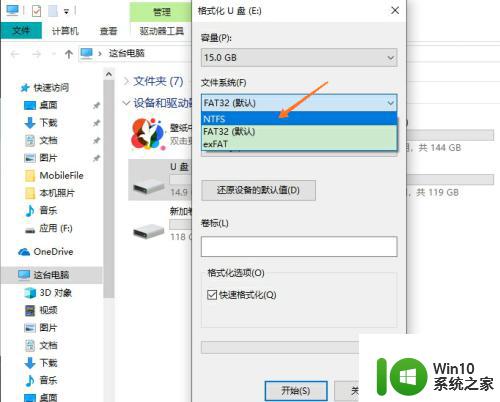
第七步,文件系统更换后,点击下方的开始按钮。
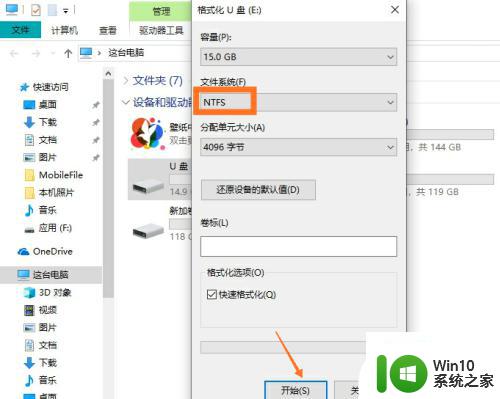
第八步,在弹出提示中,我们可以看到格式化会清除U盘内所有数据,所以我们需要保存U盘内的重要内容。
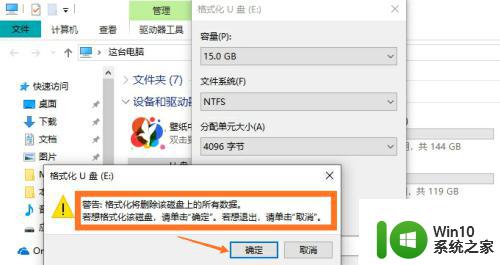
第九步,点击确定后等待U盘格式化完成。
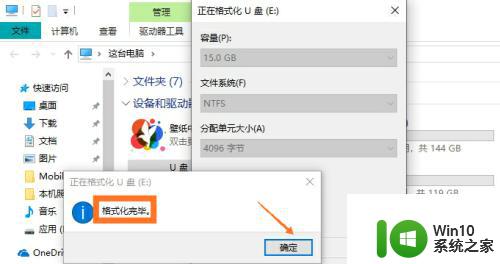
第十步,点击完毕提示中的确定按钮,然后重新拖动文件至U盘内即可进行拷贝。
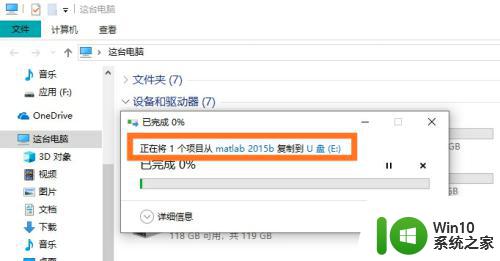
以上就是如何将GHO镜像写入U盘的全部内容,如果您有任何疑问,请参考小编的步骤进行操作,希望对大家有所帮助。
如何把gho镜像写入u盘 如何将gho文件复制到U盘中相关教程
- ISO镜像文件怎么放到u盘 如何将大的iso文件写入u盘
- 如何制作DOS 6.22启动U盘 DOS 6.22镜像文件怎样写入U盘
- 怎么办把ISO镜像写入U盘 ISO镜像写入U盘教程
- gho文件制作u盘系统盘的步骤和方法 gho文件制作u盘系统盘的注意事项和技巧
- 如何把ppt保存到u盘 如何将PPT文件复制到U盘
- ISO文件过大无法复制到U盘如何处理 如何压缩iOS系统镜像文件大小以便能够复制到U盘
- gho文件怎么做成usb系统盘 如何把gho做成系统盘
- .wim文件复制到u盘步骤 如何将.wim文件复制到U盘
- 如何将电脑里的d盘文件拷到u盘上 如何将电脑中的D盘文件复制到U盘
- 将作文复制到U盘的办法 如何将作文复制到U盘
- 怎样将电影拷贝到U盘里 视频文件如何复制到U盘中
- 怎样把电脑软件转到u盘上 如何将电脑软件复制到U盘
- u盘接口坏了维修的方法 如何修复损坏的U盘接口
- wps怎么制作动画 wps动画制作步骤
- wps怎么样填充双色 wps填充双色的方法
- 台式机风扇声音很大开不了机怎么解决 台式机风扇噪音很大开不了机怎么办
电脑教程推荐
- 1 wps怎么样填充双色 wps填充双色的方法
- 2 wps怎样关闭动画的声音 wps如何关闭动画的声音
- 3 电脑打印机无法共享0x000006d9错误提示修复方法 电脑打印机共享出现0x000006d9错误怎么办
- 4 必恩威(PNY)ou3手机双接口U盘(16G)使用测试 必恩威(PNY)ou3手机双接口U盘16G性能评测
- 5 wps为什么做的演示保存不了点另存为或者保存什么的没反应。 wps演示保存不了是什么原因
- 6 索尼EH3笔记本如何设置从U盘启动 索尼EH3笔记本U盘启动设置方法
- 7 wps在分享文件时只有链接这个选项 wps分享文件只有链接选项
- 8 XP系统无法关机的几种解决办法 XP系统无法正常关机怎么办
- 9 wps如何快速寻找我想要的数据 wps如何快速搜索我想要的数据
- 10 wps新版怎么压缩图片 wps新版图片压缩方法
win10系统推荐
- 1 联想笔记本专用win10 64位流畅专业版镜像
- 2 萝卜家园Windows10 64位专业完整版
- 3 中关村ghost win10 64位克隆专业版下载v2023.04
- 4 华为笔记本专用win10 64位系统绿色版
- 5 联想笔记本专用Ghost Win10 64位精简专业版
- 6 电脑公司ghost win10 64位官方免激活版v2023.04
- 7 雨林木风Ghost Win10 64位完美官方版
- 8 雨林木风ghost win10 32位最新精简版v2023.04
- 9 技术员联盟ghost win10 32位 精简安装版系统
- 10 东芝笔记本ghost win10 32位免激专业版v2023.04