win10开启显卡高性能模式的详细教程 win10如何设置显卡性能达到最大
更新时间:2023-10-28 14:09:56作者:xiaoliu
win10开启显卡高性能模式的详细教程,在如今数字化的时代,计算机已经成为我们日常生活中不可或缺的一部分,而对于许多电脑用户来说,提升显卡性能是他们追求更好计算体验的重要一环。win10开启显卡高性能模式成为了他们关注的焦点之一。究竟如何设置win10的显卡性能,以达到最大化的效果呢?本文将详细介绍win10开启显卡高性能模式的教程,并提供一系列实用的设置建议,帮助读者在日常使用中享受到更加流畅、高效的计算体验。
1、右键点击桌面空白处,在打开的菜单项中,选择Radeon 设置;
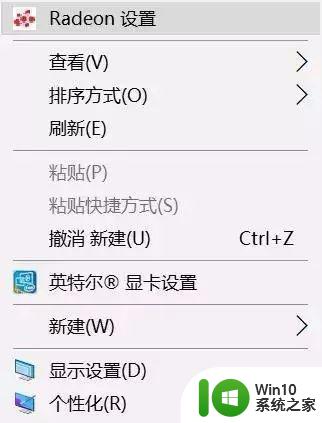
2、打开后,依次点击游戏 - 全局设置 - 更改纹理过滤质量为性能 - 更改等待垂直刷新为始终关闭;

3、之后回到首界面,点击系统,再点击运行中的应用程序,并切换到已安装的配置好的应用程序;
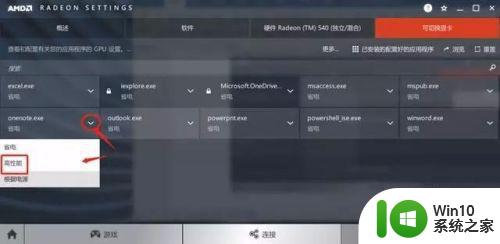
4、最后点击一款游戏名称后面的小箭头,并选择高性能,即可完成设置;
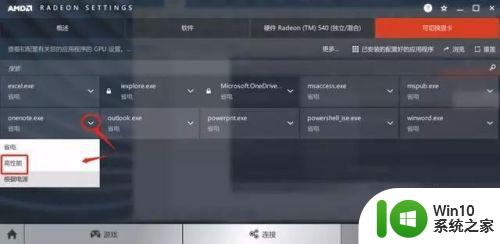
5、开启高性能模式可能会使显卡发热量增大。
以上就是win10开启显卡高性能模式的详细教程的全部内容,如果您遇到此问题,可以尝试按照本文提供的方法解决,希望对大家有所帮助。
win10开启显卡高性能模式的详细教程 win10如何设置显卡性能达到最大相关教程
- 如何在win10中开启显卡高性能模式 win10显卡设置高性能模式的步骤和方法
- win10系统怎么设置显卡高性能 win10高性能显卡设置方法
- win10高性能模式设置方法 如何开启电脑高性能模式 Win10系统
- 大神教你开启win10卓越性能模式 如何开启win10卓越性能模式
- win10系统怎样设置显卡性能 win10系统如何调整显卡性能设置
- win10切换高性能显卡 win10怎么更换高性能显卡
- win10开启高性能的具体方法 win10如何打开高性能模式
- win10怎么开启性能模式 win10性能模式开启教程
- win10如何开启性能模式 win10如何设置性能模式
- 图文教你开启win10电源高性能模式 win10电源设置高性能模式步骤图解
- win10如何优化电脑性能打开高性能模式 win10高性能模式开启后会有什么影响
- win10如何设置高性能电源模式 如何在win10电脑上开启高性能电源模式
- win10怎么改不了win7 win10系统降级为win7的步骤
- win10用电视当显示器有没有办法调用扬声器 Win10 HDMI线连接电视后声音没有输出怎么设置
- win10浏览器网页打不开空白解决方法 win10浏览器打开网页空白怎么办
- win10打开USB调试开关的快捷方法 如何在Win10系统中快速打开USB调试开关
win10系统教程推荐
- 1 win10用电视当显示器有没有办法调用扬声器 Win10 HDMI线连接电视后声音没有输出怎么设置
- 2 win10打开USB调试开关的快捷方法 如何在Win10系统中快速打开USB调试开关
- 3 win10系统没有权限访问文件夹被拒的解决方法 win10系统无法访问文件夹权限被拒怎么办
- 4 升级win10出现0x80072f76-0x20016错误代码解决方法 win10升级错误代码0x80072f76-0x20016解决方法
- 5 如何解决win10笔记本充电充到80就不充了的问题 win10笔记本电池充电到80就停止充电的原因
- 6 win10系统更新出现0x80071160错误怎么解决 Win10系统更新0x80071160错误解决方法
- 7 win10控制栏卡死 Win10任务栏无法点击怎么解决
- 8 win10系统的磁盘清理功能不见了怎么办 win10系统磁盘清理功能无法找到怎么办
- 9 新组装的win10电脑麦克风有杂音如何修复 Win10电脑麦克风杂音怎么办
- 10 戴尔笔记本win10系统开启飞行模式无法关闭如何解决 戴尔笔记本win10系统飞行模式无法关闭怎么办
win10系统推荐