win10底部任务栏经常无响应是什么原因 win10底部任务栏无法点击怎么办
Win10底部任务栏经常无响应的原因可能是系统运行速度缓慢或程序冲突导致,当底部任务栏无法点击时,可以尝试重新启动电脑或结束任务栏进程来解决问题。也可以通过更新系统补丁或清理系统垃圾来提升系统稳定性,避免任务栏无响应的情况发生。希望以上方法能帮助您解决Win10底部任务栏无响应的问题。
win10底部任务栏没反应的解决方法:
1、通过重启“Windows资源管理器”可以临时解决该问题。使用鼠标右键点击底部的任务栏,在弹出的菜单中点击开启“ 任务管理器 ”。
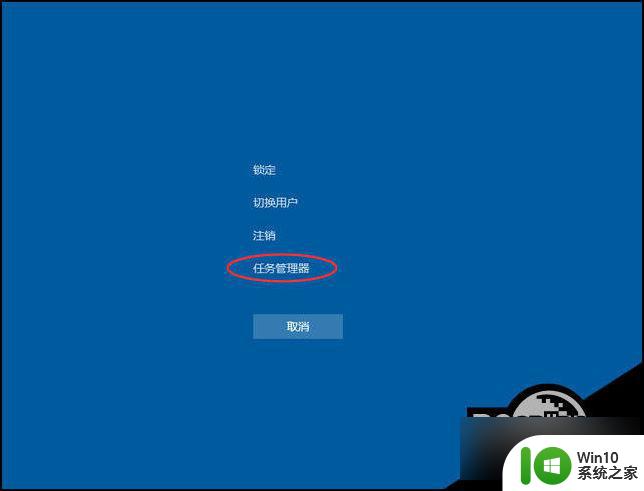
2、如果因底部任务栏无法响应的话,可以使用Ctrl+Alt+del热键,再出现的界面中来点击开启“任务管理器”。
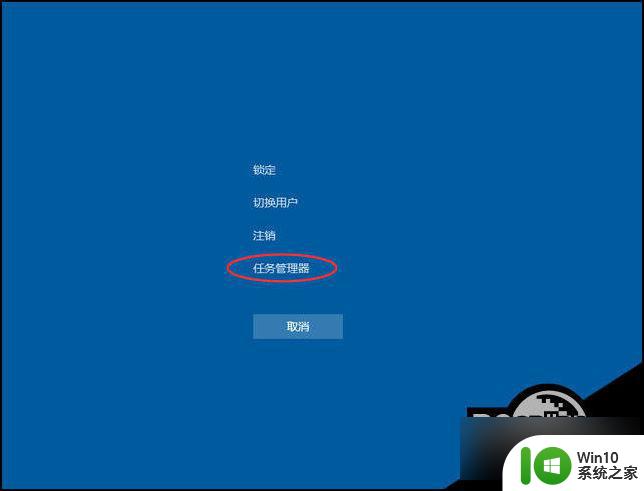
3、在任务管理器的下面找到“Windows资源管理器”,使用鼠标的右键点击它。在弹出的菜单中点击“重新启动”。重启完成以后,再尝试点击任务栏上的内容,应该可以使用。
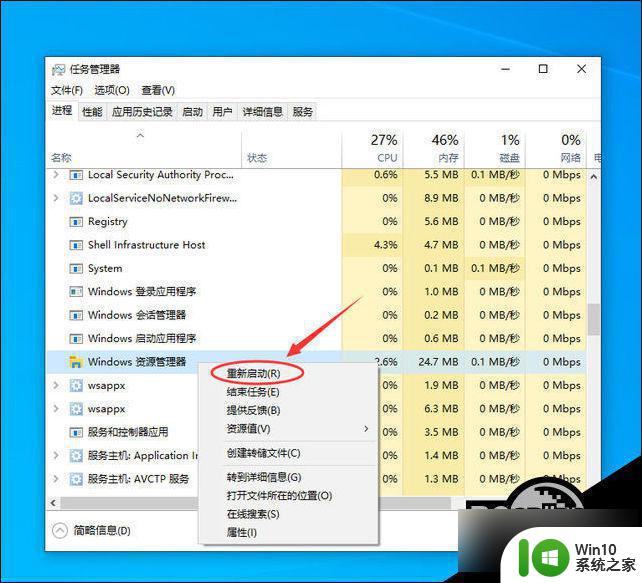
4、上面的方法可以临时处理该问题。下面需要重新部署一下操作进程。从Windows开始的菜单中找到“Windows powershell”,并以管理员的身份开启运行。
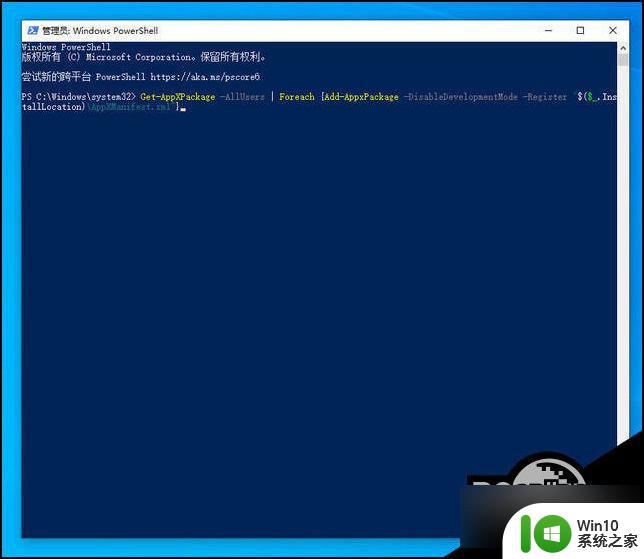
5、在powershell的命令界面窗口中,输入并运行下面的命令:
Get-AppXPackage -AllUsers | Foreach {Add-AppxPackage -DisableDevelopmentMode -Register “$($_.InstallLocation)\AppXManifest.xml”},该代码对微软商店进行重置操作。
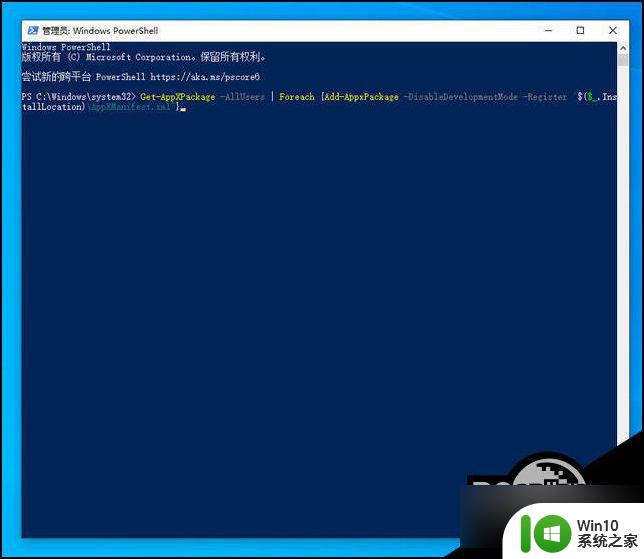
6、部署的时间需要一段时间,请耐心等待完成。
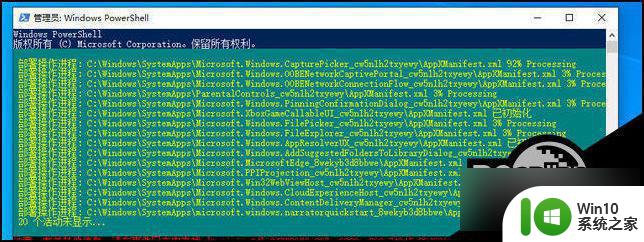
7、该问题可能也会由加载最常访问列表造成,点击Windows的开始菜单上的设置按钮。打开Windows的设置界面。并选择开启“个性化”设置。
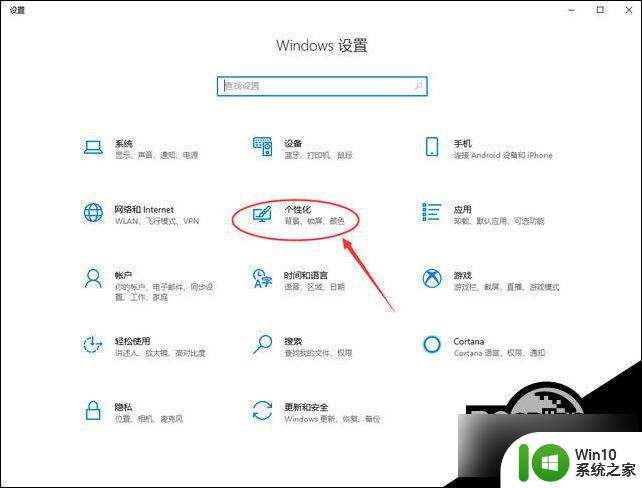
8、在个性化设置的界面当中,左边选择到“开始”。右边将“在开始菜单或任务栏的跳转列表中以及文件资源管理器的‘快速使用’中显示最近打开的项”进行关闭的操作。
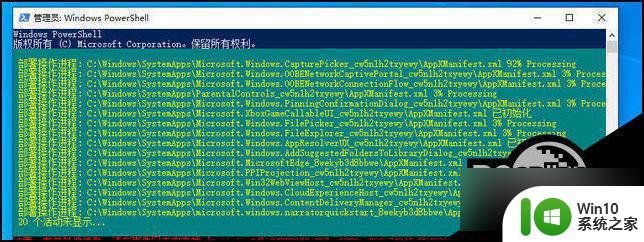
以上是win10底部任务栏经常无响应的原因,如果你遇到了同样的情况,请参考小编的方法进行处理,希望对大家有帮助。
win10底部任务栏经常无响应是什么原因 win10底部任务栏无法点击怎么办相关教程
- 联想win10底部任务栏无响应 win10底部任务栏无响应解决方法
- win10底部任务栏卡死如何解决 win10底部任务栏无响应怎么办
- win10底部任务栏无法点击 win10任务栏点击无效
- windows10下边任务栏 点击没反应 Win10底部任务栏无法隐藏怎么办
- 为什么win10下方任务栏点不了 win10底部任务栏无反应解决方法
- win10底部任务栏无响应解决方法 win10底部任务栏无响应怎么办
- win10点击状态栏没反应 win10底部任务栏无响应解决方法
- win10底部任务栏无响应的两种解决方法 win10底部任务栏无响应如何修复
- win10底边栏卡死 win10底部任务栏无响应怎么办
- win10底部任务栏无响应怎么样永久解决 Win10任务栏右键无响应怎么办
- win10任务栏移动到底部的方法 win10怎么把任务栏移动到底部
- win10 20h2底部任务栏无响应如何处理 win10 20h2任务栏无响应怎么回事
- win10系统资源管理器总自动刷新怎么解决 win10系统资源管理器频繁自动刷新怎么处理
- usb无线网卡在win10系统不能用解决方法 win10系统usb无线网卡连接不上网络怎么办
- win10浏览器提示内置管理员帐户不能打开应用的解决方法 Win10浏览器内置管理员帐户无法打开应用怎么办
- 戴尔win10错误代码oxc000225开不了机修复方法 戴尔笔记本win10错误代码oxc000225无法开机怎么办
win10系统教程推荐
- 1 win10系统资源管理器总自动刷新怎么解决 win10系统资源管理器频繁自动刷新怎么处理
- 2 usb无线网卡在win10系统不能用解决方法 win10系统usb无线网卡连接不上网络怎么办
- 3 win10更新后22h2的05更新后电脑卡顿 Win10系统更新后卡顿优化教程
- 4 win10这个软件与你操作系统不相容如何处理 Win10软件与操作系统不兼容怎么办
- 5 电脑刚装完win10系统显示屏显示超出工作频率范围怎么办 电脑显示器超出工作频率范围怎么调整
- 6 水星150.win10提示无法设置移动热点怎么办 Win10无法设置移动热点解决方法
- 7 win10管理员权限打开cmd命令窗口怎么操作 Win10管理员权限打开cmd命令窗口步骤详解
- 8 w10播放音乐提示再设置中切换输出设备咋办 w10播放音乐提示再设置中切换输出设备方法
- 9 win10系统启动出现两次开机Logo怎么处理 Win10系统启动出现两次开机Logo怎么解决
- 10 win10下载提示可能会损坏您的设备 win10中edge提示文件可能会损害设备怎么办
win10系统推荐