连上打印机后怎么打印 打印机如何连接电脑并打印文档
更新时间:2023-09-04 14:10:57作者:jiang
连上打印机后怎么打印,在现代社会打印机已经成为我们生活中不可或缺的一部分,对于一些新手来说,连上打印机后如何打印,打印机又如何连接电脑并打印文档可能会是一个棘手的问题。在这篇文章中我们将为大家详细介绍打印机的连接和打印方法,希望能够帮助大家更好地利用这一现代化办公设备。无论您是在办公室还是在家中使用打印机,通过掌握正确的操作步骤,您将能够轻松地完成打印任务,提高工作效率。接下来让我们一起来了解一下吧!
方法如下:
1.打开电脑和打印机,用数据线将打印机和电脑进行连接。并保证电脑安装了打印机的驱动,处于连接的状态。

2.确认打印机和电脑连接后,双击需要打印的文档进入。

3.进入文档后,按下CTRL+P快捷键。进入到打印界面,在上方可以选择打印的份数。
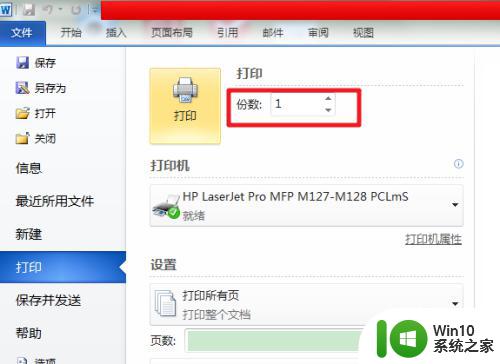
4.需要注意的是,如果电脑连接了多个打印机。需要点击打印机,选择需要打印文档的打印机名称。

5.再者,打印文档如果调节横向和纵向,也可以点击下方进行调节。调节后,点击打印的选项。
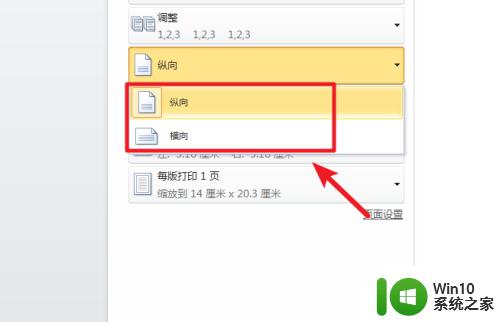
6.点击后,打印机即可执行打印的操作。打印完毕后,取出打印的文档即可。
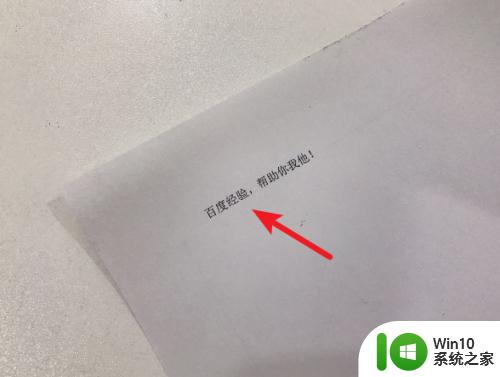
以上是关于如何使用打印机打印的全部内容,如果你也遇到了同样的情况,请参考小编的方法来解决。希望这能对你有所帮助!
连上打印机后怎么打印 打印机如何连接电脑并打印文档相关教程
- 打印机怎么跟电脑连接打印 如何设置电脑与打印机连接
- 如何给电脑连接打印机 如何在电脑上设置打印机连接
- 打印机重新连接怎么连接 电脑打印机脱机如何重新连接
- 如何通过Wi-Fi连接打印机 如何在Mac电脑上连接打印机
- 打印机怎么手机连接打印 手机连接打印机的步骤
- 笔记本连接打印机怎样连接 手提电脑如何连接打印机
- 电脑怎么和打印机连接 如何设置电脑和打印机的连接
- 电脑连接打印机提示windows无法连接到打印机错误0x0000bcb如何处理 电脑无法连接到打印机怎么办
- 怎么用电脑连接连打印机 电脑连接打印机步骤
- 如何在Windows系统中添加打印机设备并连接打印机 电脑连接打印机设备的步骤及注意事项
- 电脑怎样连接无线打印机 无线打印机如何与电脑连接
- 电脑连接打印机总显示“打印处理器不存在”的解决方法 电脑连接打印机总显示“打印处理器不存在”怎么解决
- wps表格修改过后保存不了怎么办 wps表格修改后无法保存怎么办
- 怎么避免U盘文件丢失?防止U盘数据消失的最佳方法 如何备份U盘文件以防丢失
- wps撤销工作表保护在哪里 wps工作表保护撤销方法
- wps如何循环播放 wps如何循环播放幻灯片
电脑教程推荐
- 1 wps表格修改过后保存不了怎么办 wps表格修改后无法保存怎么办
- 2 wps如何循环播放 wps如何循环播放幻灯片
- 3 XP系统开机总自动弹出我的文档怎么解决 XP系统开机自动弹出我的文档如何取消
- 4 文档段落前空两格怎么设置? Word段落格式如何调整为每段开头空两格
- 5 wps怎么样填充双色 wps填充双色的方法
- 6 wps怎样关闭动画的声音 wps如何关闭动画的声音
- 7 电脑打印机无法共享0x000006d9错误提示修复方法 电脑打印机共享出现0x000006d9错误怎么办
- 8 必恩威(PNY)ou3手机双接口U盘(16G)使用测试 必恩威(PNY)ou3手机双接口U盘16G性能评测
- 9 wps为什么做的演示保存不了点另存为或者保存什么的没反应。 wps演示保存不了是什么原因
- 10 索尼EH3笔记本如何设置从U盘启动 索尼EH3笔记本U盘启动设置方法
win10系统推荐
- 1 联想笔记本专用win10 64位流畅专业版镜像
- 2 萝卜家园Windows10 64位专业完整版
- 3 中关村ghost win10 64位克隆专业版下载v2023.04
- 4 华为笔记本专用win10 64位系统绿色版
- 5 联想笔记本专用Ghost Win10 64位精简专业版
- 6 电脑公司ghost win10 64位官方免激活版v2023.04
- 7 雨林木风Ghost Win10 64位完美官方版
- 8 雨林木风ghost win10 32位最新精简版v2023.04
- 9 技术员联盟ghost win10 32位 精简安装版系统
- 10 东芝笔记本ghost win10 32位免激专业版v2023.04