win10蓝牙耳机连接不上电脑怎么解决 电脑无法识别win10蓝牙耳机怎么处理
更新时间:2023-07-07 14:11:38作者:jiang
win10蓝牙耳机连接不上电脑怎么解决,当我们使用Win10电脑连接蓝牙耳机时,有时会遇到连接不上的问题,甚至电脑无法识别耳机的情况,这可能是由于多种原因引起的。为了解决这个问题,我们可以采取一些简单的措施。首先确保蓝牙耳机已经充好电,并处于可配对状态。其次检查电脑的蓝牙驱动是否正常,如果需要更新驱动程序,请及时操作。另外尝试在设备管理器中删除蓝牙设备并重新配对。最后如果以上方法仍不能解决问题,可以尝试重启电脑或者使用其他设备进行连接。通过这些简单的步骤,我们相信可以解决Win10蓝牙耳机连接的问题,享受高品质的音乐和通话体验。
解决方法:
1、点击桌面左下角的Windows标志。
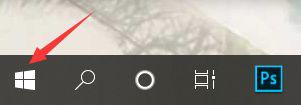
2、点击设置。
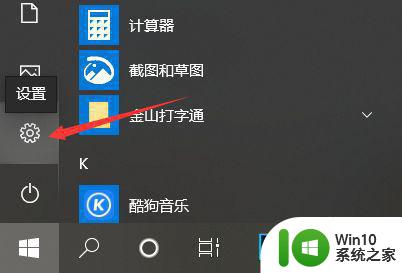
3、搜索并点击“设备管理器”。
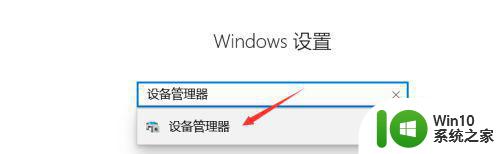
4、点击蓝牙展开。

5、选择蓝牙驱动。
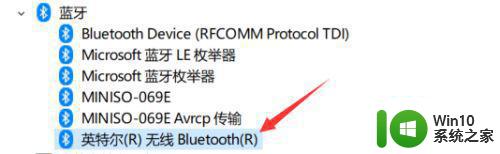
6、点击更新设备驱动程序。
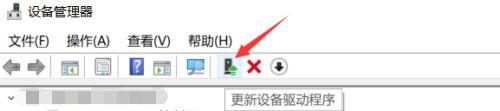
7、回到设置界面,点击设备。
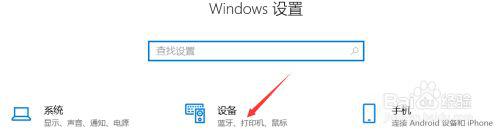
8、开启蓝牙并添加蓝牙耳机,就可以连接成功了。
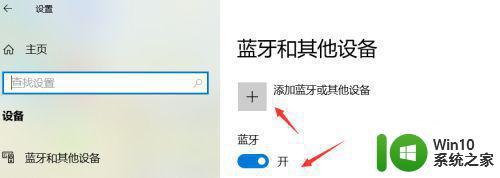
以上是解决win10电脑连接不上蓝牙耳机的全部内容,如果您还有疑问,请参考小编的步骤进行操作,希望这些步骤能对您有所帮助,谢谢。
win10蓝牙耳机连接不上电脑怎么解决 电脑无法识别win10蓝牙耳机怎么处理相关教程
- 联想win10系统无法识别蓝牙耳机怎么处理 如何在win10电脑上重置蓝牙设置以解决无法连接蓝牙耳机的问题
- win10笔记本电脑连接不上蓝牙耳机的详细解决方法 win10笔记本电脑蓝牙耳机连接不上怎么办
- win10蓝牙耳机无法连接怎么办 win10蓝牙耳机不显示怎么解决
- win10系统的蓝牙搜索不到耳机 Win10蓝牙耳机连接不上怎么解决
- win10电脑无法连接蓝牙耳机怎么办 怎么解决w10连接不上蓝牙耳机
- 蓝牙耳机无法连接win10电脑解决方法 蓝牙耳机无法连接win10电脑怎么办
- 蓝牙耳机连win10电脑说话听不见解决方法 蓝牙耳机连接win10电脑后无声音解决方法
- win10电脑蓝牙耳机连接问题怎么解决 如何在win10电脑上正确连接蓝牙耳机
- 蓝牙耳机win10卡顿如何修复 蓝牙耳机win10连接不稳怎么解决
- 把苹果蓝牙耳机连接win10电脑的操作方法 如何在win10电脑上连接苹果蓝牙耳机
- win10连接蓝牙耳机后怎么还是电脑声音 win10蓝牙耳机连接电脑后只有扬声器有声音怎么办
- win10怎样连接蓝牙耳机 win10如何连接蓝牙耳机
- u教授怎么做装win10系统盘 win10系统盘制作教程
- win10 应用程序的并行配置不正确 win10应用程序无法启动并行配置不正确怎么办
- win10应用商店无法联网0x80072F7D解决方法 win10应用商店无法联网0x80072F7D错误解决方法
- win10点窗口没反应 win10开始菜单点击没反应解决方法
win10系统教程推荐
- 1 u教授怎么做装win10系统盘 win10系统盘制作教程
- 2 win10应用商店无法联网0x80072F7D解决方法 win10应用商店无法联网0x80072F7D错误解决方法
- 3 win10点窗口没反应 win10开始菜单点击没反应解决方法
- 4 Win10系统怎么保存蓝屏错误DMP文件 Win10系统如何找到并保存蓝屏错误DMP文件
- 5 win10删除公用账户 win10系统怎么删除一个账户
- 6 win10系统怎么通过命令实现定时关机 win10系统如何使用命令设置定时关机
- 7 win10无法修改程序默认打开程序怎么解决 Win10默认打开程序无法更改怎么办
- 8 win10重置修复系统的方法 Win10系统重置步骤和注意事项
- 9 win10网易云播放失败请在设置中切换输出设备怎么办 win10网易云音乐播放失败怎么办
- 10 笔记本win10蓝牙搜索不到设备如何处理 笔记本电脑win10蓝牙搜索不到设备怎么办
win10系统推荐