win10电脑无法连接蓝牙耳机怎么办 怎么解决w10连接不上蓝牙耳机
更新时间:2023-03-05 13:32:29作者:jiang
在电脑上,我们会遇到一些问题,就比如说我们要在电脑上连接蓝牙耳机,但是却一直连接不上,尝试几次最后还是无法连接,那么怎么解决w10连接不上蓝牙耳机呢,解决方法很简单,下面小编给大家分享win10解决连接不上蓝牙耳机的方法。
解决方法:
1、点击桌面左下角的Windows标志。
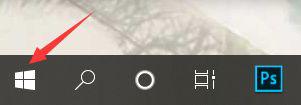
2、点击设置。
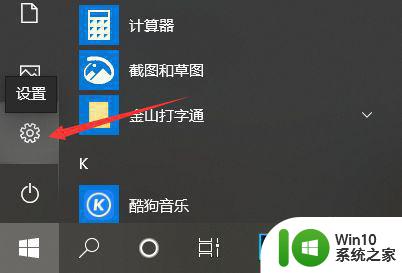
3、搜索并点击“设备管理器”。
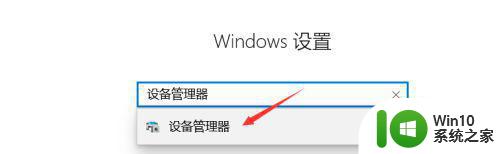
4、点击蓝牙展开。

5、选择蓝牙驱动。
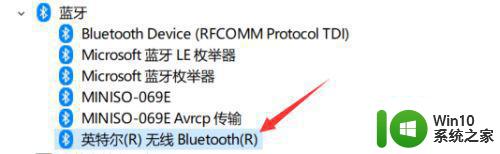
6、点击更新设备驱动程序。
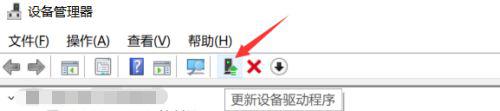
7、回到设置界面,点击设备。
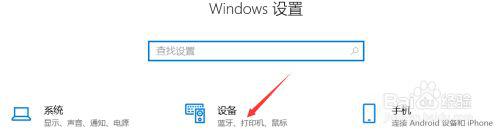
8、开启蓝牙并添加蓝牙耳机,就可以连接成功了。
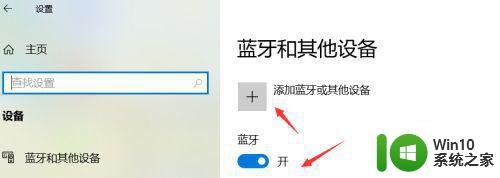
以上就是win10解决连接不上蓝牙耳机的方法,有出现无法连接蓝牙耳机的,可以按上面的方法来进行解决。
win10电脑无法连接蓝牙耳机怎么办 怎么解决w10连接不上蓝牙耳机相关教程
- win10蓝牙耳机无法连接怎么办 win10蓝牙耳机不显示怎么解决
- win10笔记本电脑连接不上蓝牙耳机的详细解决方法 win10笔记本电脑蓝牙耳机连接不上怎么办
- win10系统的蓝牙搜索不到耳机 Win10蓝牙耳机连接不上怎么解决
- 蓝牙耳机无法连接win10电脑解决方法 蓝牙耳机无法连接win10电脑怎么办
- 联想win10系统无法识别蓝牙耳机怎么处理 如何在win10电脑上重置蓝牙设置以解决无法连接蓝牙耳机的问题
- 蓝牙耳机win10卡顿如何修复 蓝牙耳机win10连接不稳怎么解决
- win10蓝牙耳机连接不上电脑怎么解决 电脑无法识别win10蓝牙耳机怎么处理
- win10怎样连接蓝牙耳机 win10如何连接蓝牙耳机
- win10电脑蓝牙耳机连接问题怎么解决 如何在win10电脑上正确连接蓝牙耳机
- 蓝牙耳机连win10电脑说话听不见解决方法 蓝牙耳机连接win10电脑后无声音解决方法
- win10连接蓝牙耳机后没有声音怎么办 win10连接蓝牙耳机无声音的解决办法
- win10蓝牙耳机连接成功无声音怎么办 win10蓝牙耳机连接无声的解决方案
- win10 20h2显卡驱动与当前版本不兼容怎么办 Win10 20H2如何更新显卡驱动与当前版本不兼容
- 怎么看永久激活win10 Windows10系统永久激活查看教程
- win10电脑玩sleeping dogs出现闪退解决方法 win10电脑玩sleeping dogs闪退怎么办
- win10 gho需要权限才能删除文件怎么办 win10 gho文件删除权限设置方法
win10系统教程推荐
- 1 怎么看永久激活win10 Windows10系统永久激活查看教程
- 2 win10电脑玩sleeping dogs出现闪退解决方法 win10电脑玩sleeping dogs闪退怎么办
- 3 win10 gho需要权限才能删除文件怎么办 win10 gho文件删除权限设置方法
- 4 进入win10后黑屏只有鼠标 win10黑屏只有鼠标移动
- 5 win10 帝国时代4 死机 帝国时代4玩一下卡死闪退怎么解决
- 6 win10系统22h2怎么样 Win10 22H2系统功能特点
- 7 win10没有改用户名的选项 win10更改账户名称方法
- 8 怎么把我的文档从c盘移动到d盘win10 如何在Windows 10中将文件从C盘移动到D盘
- 9 win10正式版共享Wifi无线网络的最佳方法 Win10正式版共享Wifi无线网络详细步骤
- 10 window10系统之家专业版系统哪个网址下载好 Windows 10系统之家专业版系统官方网址
win10系统推荐
- 1 中关村ghost win10 64位克隆专业版下载v2023.04
- 2 华为笔记本专用win10 64位系统绿色版
- 3 联想笔记本专用Ghost Win10 64位精简专业版
- 4 电脑公司ghost win10 64位官方免激活版v2023.04
- 5 雨林木风Ghost Win10 64位完美官方版
- 6 雨林木风ghost win10 32位最新精简版v2023.04
- 7 技术员联盟ghost win10 32位 精简安装版系统
- 8 东芝笔记本ghost win10 32位免激专业版v2023.04
- 9 电脑公司ghost win10 64位最新免激活版v2023.04
- 10 深度技术ghost win10 32位升级稳定版