win10电脑没有睡眠选项怎么办 win10电脑没有睡眠的解决方法
更新时间:2023-11-29 14:12:49作者:zheng
有些用户想要将win10电脑中的睡眠选项打开,开启电脑的睡眠模式,但是却发现电脑中没有睡眠选项,今天小编教大家win10电脑没有睡眠选项怎么办,操作很简单,大家跟着我的方法来操作吧。
解决方法:
1.在Windows10桌面上,右键点击桌面左下角的开始按钮。率篇在弹出的菜单中选择“运行”菜单项。
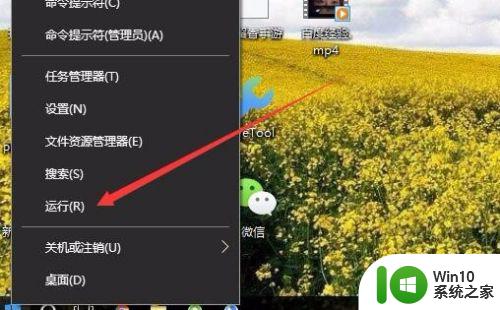
2.在打开的运行窗口中输入命令gpedit.msc,然后点击确定按钮。
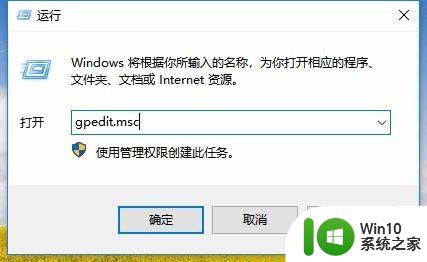
3.这时就会打开Windows10的本地组策略编注牢辑器窗口,在左侧依次点击“计算机配置/管理模板/系统/电源管理/睡眠设置”菜单项。
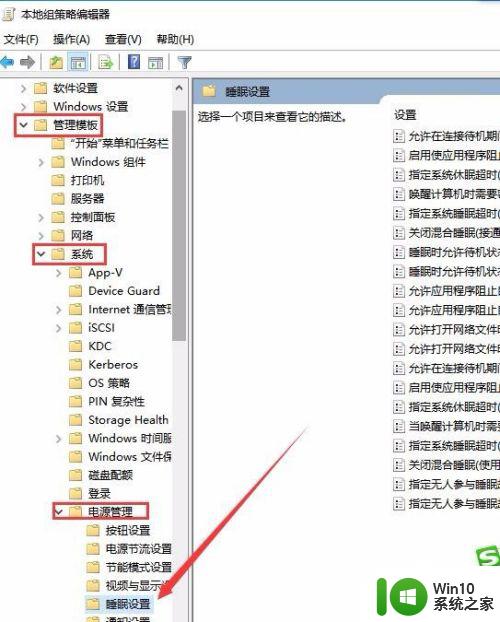
4.在右侧的窗口中找到“睡眠时允许待机状态(S1--S3)接通电源”设置项。
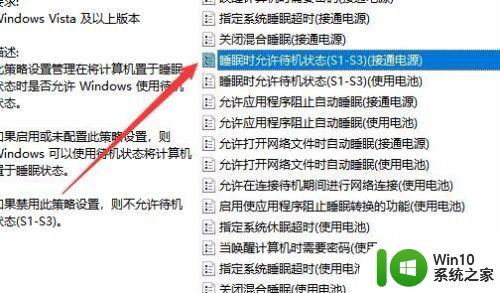
5.右键点击上面的设置项,在弹出菜单中选择“编辑”菜单项。
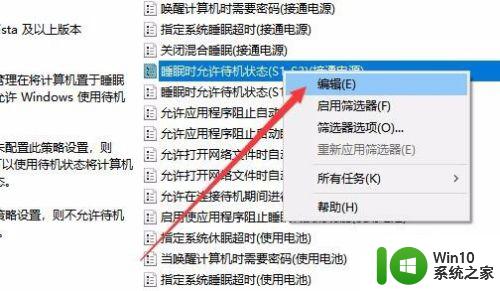
6.在打开的编辑窗口中,选择“未配置”设置项倘五言,最后点击确定按钮。
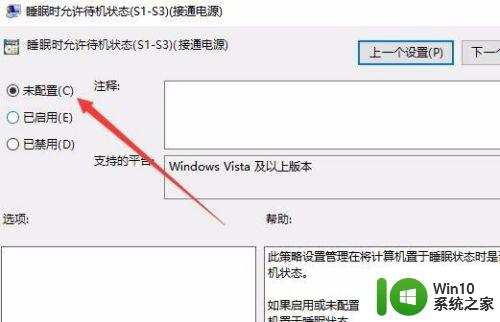
7.同样的方法,我们打开“睡眠时允许待机状态 (S1--S3)使用电池”编辑窗口,选择“未配置”设置项,最后点击确定按钮即可。
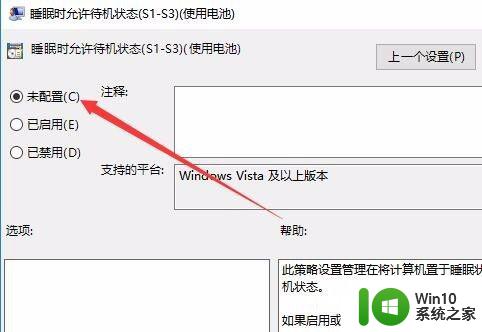
8.这样我们再依次点击“开始/电源”菜单项,在弹出菜单中就可以看到“睡眠”的菜单项了。
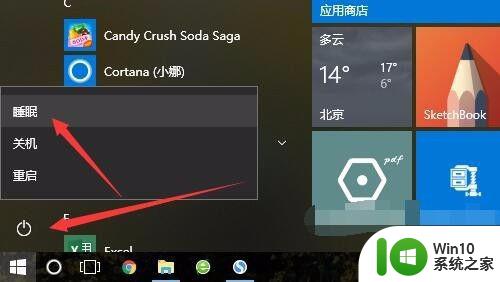
以上就是win10电脑没有睡眠选项怎么办的全部内容,有遇到这种情况的用户可以按照小编的方法来进行解决,希望能够帮助到大家。
win10电脑没有睡眠选项怎么办 win10电脑没有睡眠的解决方法相关教程
- win10没有休眠选项的解决方法 win10没有睡眠设置怎么办
- win10怎么没有睡眠模式 w10系统没有睡眠怎么办
- win10没有睡眠功能怎么办?解决Win10睡眠功能不能用的方法 Win10睡眠功能无法启用怎么办
- w10电脑没有睡眠功能处理方法 w10电脑如何设置睡眠模式
- win10睡眠之后开启设置密码 win10电脑睡眠后唤醒没有密码
- Win10电脑的休眠功能没有了如何处理 笔记本只有睡眠没有休眠win10怎么办
- win10电脑处于睡眠模式但风扇还在转的解决方法 win10电脑处于睡眠模式但风扇还在转怎么办
- win10睡眠后自动唤醒的解决方法 win10睡眠后自动唤醒怎么办
- win10休眠和睡眠哪个好 win10休眠 睡眠有什么区别
- win10电脑不睡眠模式在哪里设置 win10电脑睡眠模式无法设置
- win10电脑怎么彻底关闭睡眠功能 win10怎么完全关闭睡眠功能
- w10开启睡眠模式不睡眠解决方法 W10睡眠模式打开后电脑不休眠怎么处理
- u教授怎么做装win10系统盘 win10系统盘制作教程
- win10 应用程序的并行配置不正确 win10应用程序无法启动并行配置不正确怎么办
- win10应用商店无法联网0x80072F7D解决方法 win10应用商店无法联网0x80072F7D错误解决方法
- win10点窗口没反应 win10开始菜单点击没反应解决方法
win10系统教程推荐
- 1 u教授怎么做装win10系统盘 win10系统盘制作教程
- 2 win10应用商店无法联网0x80072F7D解决方法 win10应用商店无法联网0x80072F7D错误解决方法
- 3 win10点窗口没反应 win10开始菜单点击没反应解决方法
- 4 Win10系统怎么保存蓝屏错误DMP文件 Win10系统如何找到并保存蓝屏错误DMP文件
- 5 win10删除公用账户 win10系统怎么删除一个账户
- 6 win10系统怎么通过命令实现定时关机 win10系统如何使用命令设置定时关机
- 7 win10无法修改程序默认打开程序怎么解决 Win10默认打开程序无法更改怎么办
- 8 win10重置修复系统的方法 Win10系统重置步骤和注意事项
- 9 win10网易云播放失败请在设置中切换输出设备怎么办 win10网易云音乐播放失败怎么办
- 10 笔记本win10蓝牙搜索不到设备如何处理 笔记本电脑win10蓝牙搜索不到设备怎么办
win10系统推荐