w10电脑没有睡眠功能处理方法 w10电脑如何设置睡眠模式
w10电脑没有睡眠功能处理方法,随着科技的不断进步,Windows 10电脑已成为我们日常生活中不可或缺的工具,有时我们可能会遇到一些问题,比如W10电脑没有睡眠功能,或者不知道如何正确设置睡眠模式。睡眠功能在电脑使用过程中非常重要,它可以帮助我们节省能源,并延长电脑的使用寿命。如果你也遇到了这些问题,不要担心!本文将为你提供一些解决方法和设置技巧,让你的W10电脑能够正常进入睡眠模式,从而更好地满足你的需求。
具体方法:
1、在Windows10桌面上,右键点击桌面左下角的开始按钮,在弹出的菜单中选择“运行”菜单项。
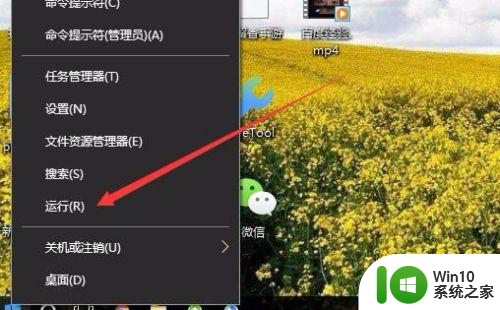
2、在打开的运行窗口中输入命令gpedit.msc,然后点击确定按钮。
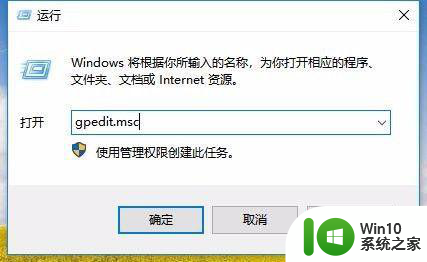
3、这时就会打开Windows10的本地组策略编辑器窗口,在左侧依次点击“计算机配置/管理模板/系统/电源管理/睡眠设置”菜单项。
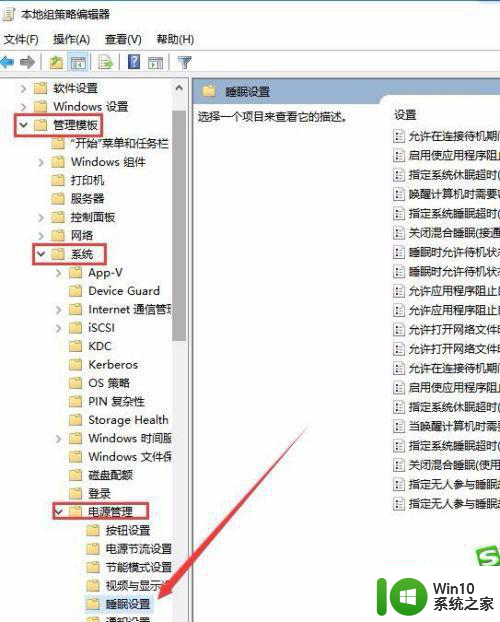
4、在右侧的窗口中找到“睡眠时允许待机状态(S1--S3)接通电源”设置项。
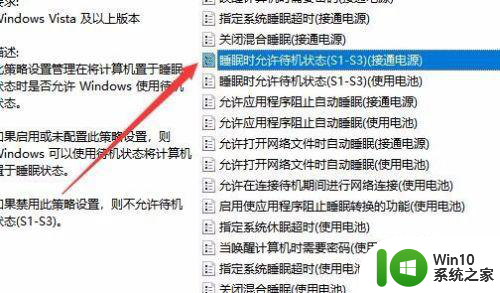
5、右键点击上面的设置项,在弹出菜单中选择“编辑”菜单项。
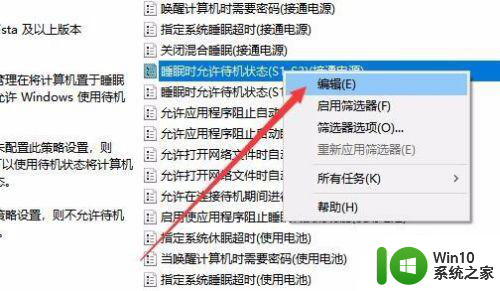
6、在打开的编辑窗口中,选择“未配置”设置项,最后点击确定按钮。
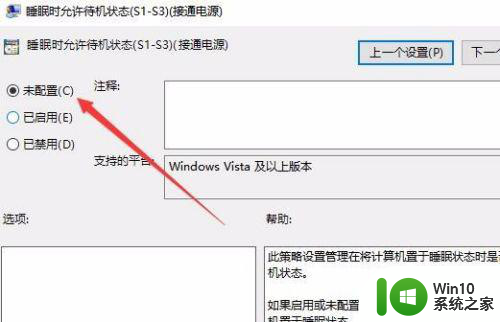
7、同样的方法,我们打开“睡眠时允许待机状态 (S1--S3)使用电池”编辑窗口,选择“未配置”设置项,最后点击确定按钮即可。
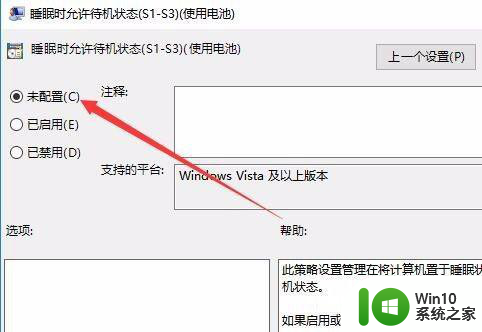
8、这样我们再依次点击“开始/电源”菜单项,在弹出菜单中就可以看到“睡眠”的菜单项了。
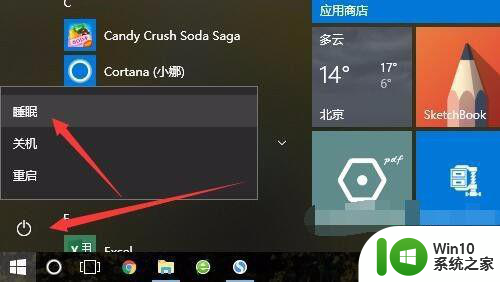
以上是关于解决W10电脑没有睡眠功能的全部内容,如果遇到相同问题的用户,可以参考本文中介绍的步骤进行修复,希望对大家有所帮助。
w10电脑没有睡眠功能处理方法 w10电脑如何设置睡眠模式相关教程
- w10开启睡眠模式不睡眠解决方法 W10睡眠模式打开后电脑不休眠怎么处理
- win10怎么没有睡眠模式 w10系统没有睡眠怎么办
- w10电脑如何关闭自动睡眠功能 如何设置w10电脑不自动进入休眠模式
- win10电脑不睡眠模式在哪里设置 win10电脑睡眠模式无法设置
- win10电脑没有睡眠选项怎么办 win10电脑没有睡眠的解决方法
- Win10电脑的休眠功能没有了如何处理 笔记本只有睡眠没有休眠win10怎么办
- win10电脑处于睡眠模式但风扇还在转的解决方法 win10电脑处于睡眠模式但风扇还在转怎么办
- win10没有睡眠功能怎么办?解决Win10睡眠功能不能用的方法 Win10睡眠功能无法启用怎么办
- windows10睡眠怎样唤醒 Windows10睡眠模式下电源键唤醒设置方法
- win10电脑怎么彻底关闭睡眠功能 win10怎么完全关闭睡眠功能
- win10睡眠之后开启设置密码 win10电脑睡眠后唤醒没有密码
- win10怎么关掉睡眠模式 win10如何关闭睡眠模式设置
- win10无法远程桌面连接显示出现身份验证错误怎么办 Win10远程桌面连接显示身份验证错误解决方法
- 我的w10微软输入法没有兼容性设置怎么办 如何设置w10微软输入法的兼容性
- 怎么把win10系统和安全里面flash player图标删了 如何在Win10系统中删除Flash Player图标
- win10电脑同时用耳机和音响怎么设置 win10电脑同时使用耳机和音响的设置方法
win10系统教程推荐
- 1 win10电脑同时用耳机和音响怎么设置 win10电脑同时使用耳机和音响的设置方法
- 2 u教授怎么做装win10系统盘 win10系统盘制作教程
- 3 win10应用商店无法联网0x80072F7D解决方法 win10应用商店无法联网0x80072F7D错误解决方法
- 4 win10点窗口没反应 win10开始菜单点击没反应解决方法
- 5 Win10系统怎么保存蓝屏错误DMP文件 Win10系统如何找到并保存蓝屏错误DMP文件
- 6 win10删除公用账户 win10系统怎么删除一个账户
- 7 win10系统怎么通过命令实现定时关机 win10系统如何使用命令设置定时关机
- 8 win10无法修改程序默认打开程序怎么解决 Win10默认打开程序无法更改怎么办
- 9 win10重置修复系统的方法 Win10系统重置步骤和注意事项
- 10 win10网易云播放失败请在设置中切换输出设备怎么办 win10网易云音乐播放失败怎么办
win10系统推荐