惠普15-r221tx笔记本怎么用u盘装win10系统 惠普15-r221tx笔记本如何使用U盘安装Windows 10系统
惠普15-r221tx笔记本是一款性能稳定的笔记本电脑,但是有时候用户还是会想要重新安装系统,在使用U盘安装Windows 10系统时,需要先将U盘制作成启动盘,然后进入BIOS设置,将启动顺序调整为U盘优先。接着就可以按照提示进行系统安装操作,注意保存重要数据,以免丢失。通过简单的几步操作,就可以让惠普15-r221tx笔记本焕然一新。
具体操作方法如下:
1、把已经制作好的win10系统之家u盘启动盘连接上惠普电脑;
2、重启电脑的时候,出现开机画面时迅速按下启动快捷键,进入bios页面中,按下回车键;
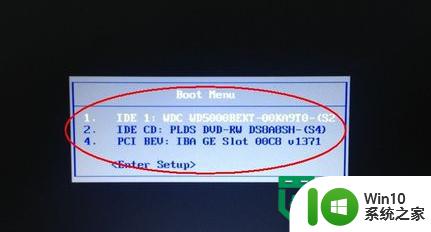
3、把制作好并存有win10系统镜像文件的u盘启动盘插在电脑usb接口上,然后重启电脑;
4、在出现开机画面时用一键u盘启动快捷键的方法进入到主菜单界面,选择“【01】运行U教授Win2003 PE增强版”,然后按下回车键;
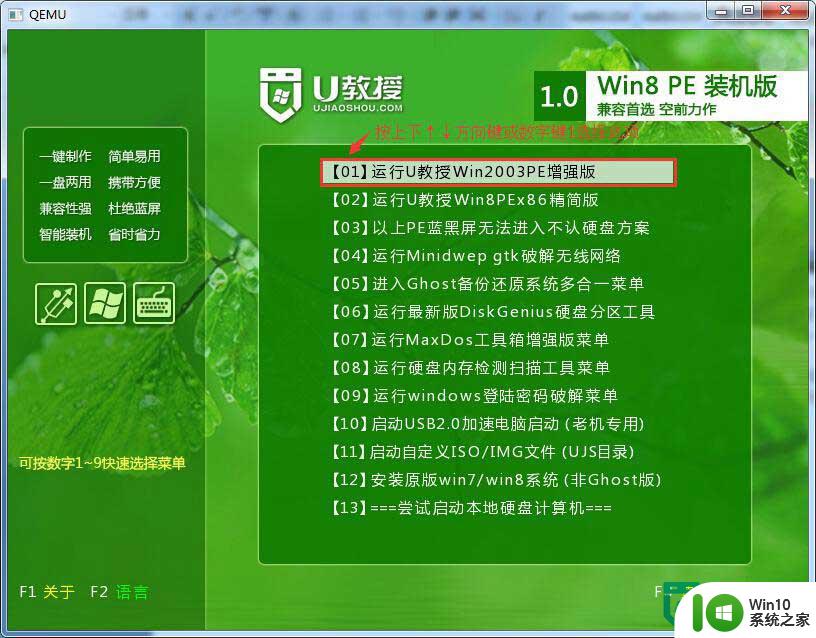
5、进U教授Win2003 PE增强版系统后,鼠标双击“U教授PE一键装机”,软件会自动识别并提取GHO目录下的GHO文件。我们只需点击“确定”按钮即可;
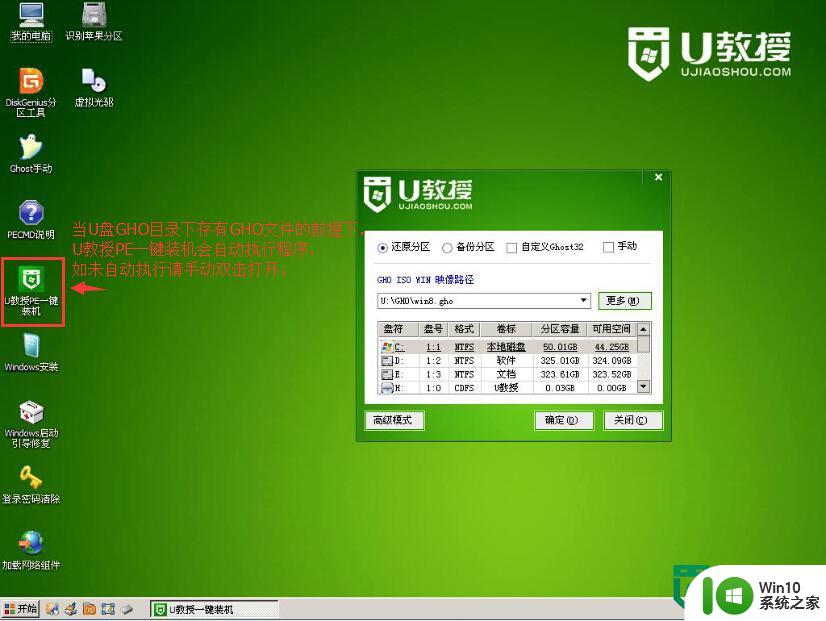
6、之后会弹出如下的提示窗口,点击“是”即可;
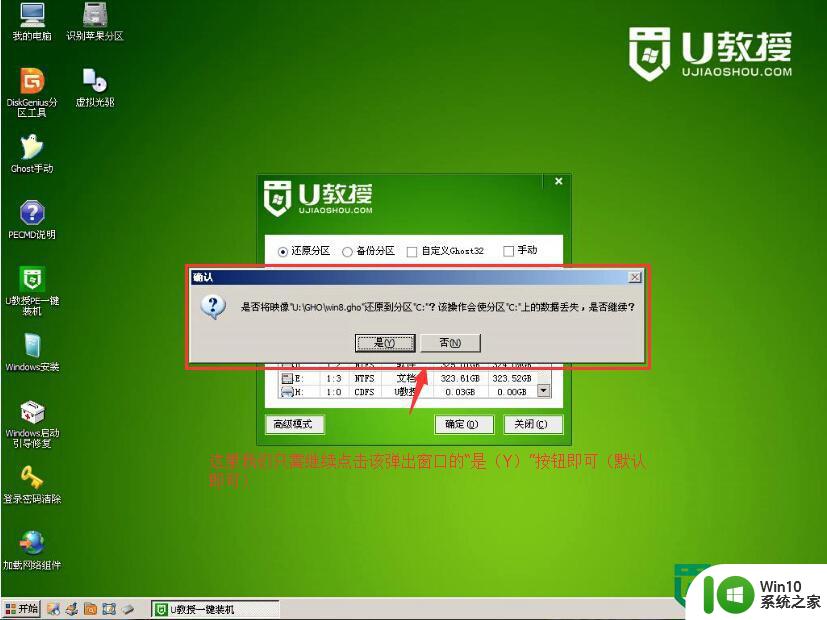
7、接下来等待GHO文件解压完后,选择重启电脑(重启时记得将U盘拔出来);
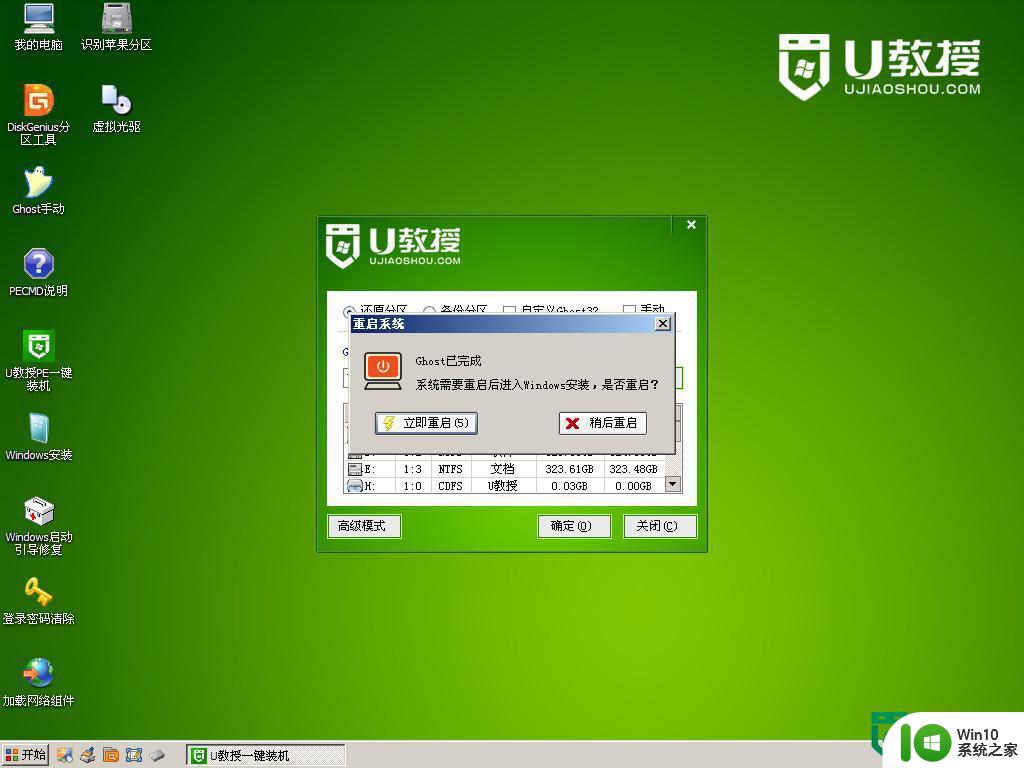
8、然后坐等电脑自行安装完win10系统就完成了。
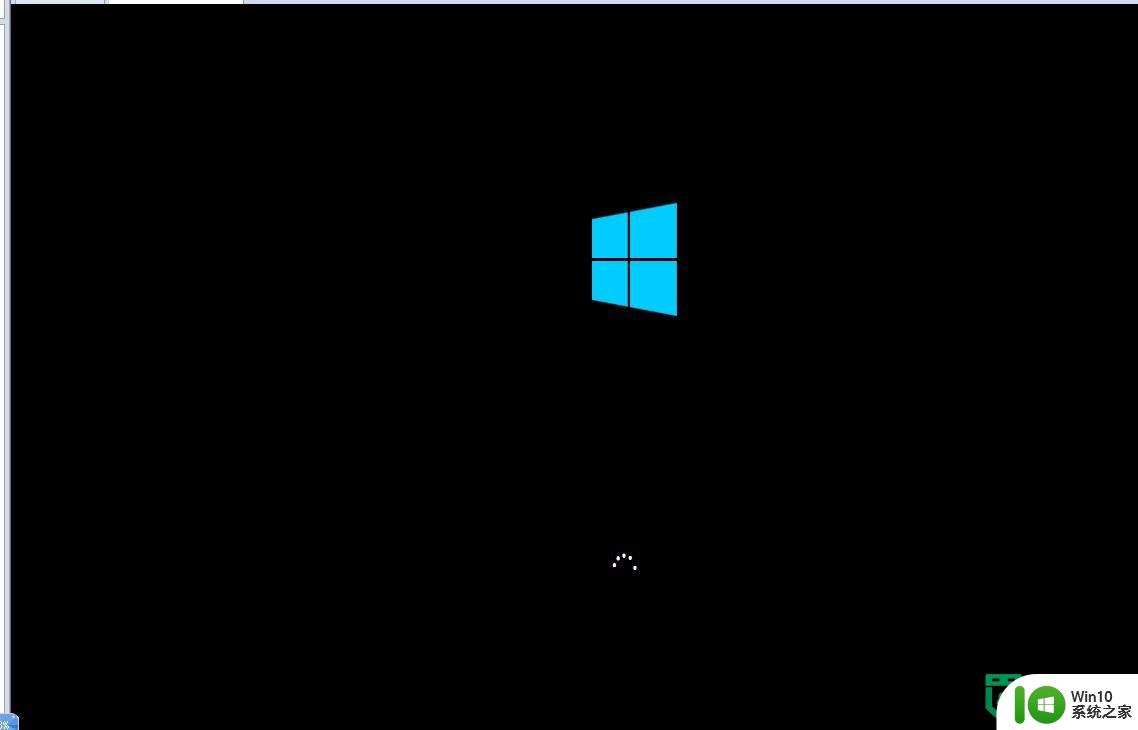
以上就是惠普15-r221tx笔记本怎么用u盘装win10系统的全部内容,还有不懂得用户就可以根据小编的方法来操作吧,希望能够帮助到大家。
惠普15-r221tx笔记本怎么用u盘装win10系统 惠普15-r221tx笔记本如何使用U盘安装Windows 10系统相关教程
- 惠普笔记本重装系统怎么设置u盘启动 惠普笔记本U盘启动设置教程
- 惠普笔记本重装系统的最佳方法 惠普笔记本如何重装系统
- 惠普笔记本win7旗舰版安装方法 惠普笔记本win7旗舰版系统重装步骤
- 东芝笔记本u盘安装系统怎么设置u盘启动 东芝笔记本如何使用U盘安装系统
- 神舟战神P4笔记本怎么用U盘一键装win10系统 神舟战神P4笔记本如何使用U盘一键安装Windows 10系统
- hp笔记本uefi引导重装系统教程 惠普uefi模式怎么重装系统
- 雷神笔记本u盘重装系统教程 如何在雷神笔记本上使用u盘重新安装系统
- 华硕A555L笔记本U盘装win7系统 华硕A555L笔记本如何使用U盘安装win7系统
- 东芝DynaPad笔记本U盘装系统win8的方法 东芝DynaPad笔记本如何使用U盘安装系统win8
- 戴尔笔记本用u盘装系统的操作全程图解 戴尔笔记本如何用U盘安装系统
- 惠普笔记本换成win7后无线信号弱怎么办 惠普笔记本为什么安装wind7无线信号差
- 微星Z70笔记本一键U盘装系统教程 微星Z70笔记本如何使用一键U盘装系统
- acer笔记本u盘装系统详细教程 acer笔记本u盘安装win10系统步骤详解
- win10无法离线安装netframework3 5 win10 netframework3.5安装失败怎么办
- xp系统32位下载后如何u盘安装 xp系统32位下载后如何使用U盘进行安装
- win7重装系统后触摸板失效修复方法 win7重装系统后触摸板无法使用怎么办
系统安装教程推荐
- 1 安装win7系统无法验证数字签名怎么解决 win7系统数字签名验证失败怎么处理
- 2 win10会声会影安装后打不开 Win10系统会声会影X8打不开怎么办
- 3 window10重装系统后出现0xc000000f怎么解决 window10 0xc000000f错误怎么修复
- 4 ug40安装教程win7 ug4.0在win7上安装步骤
- 5 64位的win7有好多打印机安装了以后看不见应该如何找到 64位win7打印机安装后找不到
- 6 win11的nvidia 安装失败 Win11 nvidia安装程序失败无法解决
- 7 win11 将软件安装到d盘其它目录 win11默认安装路径如何改为D盘
- 8 win7重新安装cad2014打开弹出致命错误怎么解决 win7重新安装cad2014打开出现致命错误怎么办
- 9 win10系统更新安装报错0x80070003怎么解决 win10系统更新失败0x80070003怎么办
- 10 win7系统ie浏览器安装不了显示系统已经安装如何解决 win7系统ie浏览器安装不了怎么办
win10系统推荐