惠普笔记本win7旗舰版安装方法 惠普笔记本win7旗舰版系统重装步骤
惠普笔记本win7旗舰版系统重装是一项常见的操作,通过正确的安装方法可以让笔记本恢复到出厂设置,提高系统运行速度和稳定性,在进行系统重装之前,我们需要备份重要数据,然后按照特定的步骤进行操作。接下来我们将介绍惠普笔记本win7旗舰版系统重装的详细步骤,帮助大家顺利完成重装过程。
惠普笔记本win7旗舰版系统重装步骤:
一、准备驱动
一种方法是直接给电脑的驱动进行备份保存在非系统盘。另一种方法是使用工具,如:驱动精灵。
驱动准备好后,对电脑的重要文件进行备份下来就可以对电脑进行重装系统了。
二、设置开机u盘启动
1、hp电脑有个特殊的功能就是,按Esc键,就会出现 startup menu (启动菜单)如图:每个键的功能都有其说明。
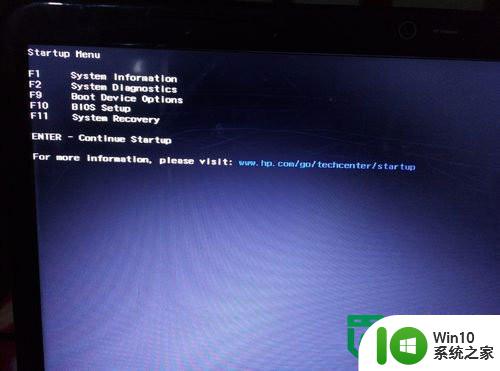
2、这里直接按F9进入引导设备的选择界面,同样也可以F10进入BIOS菜单进行设置。
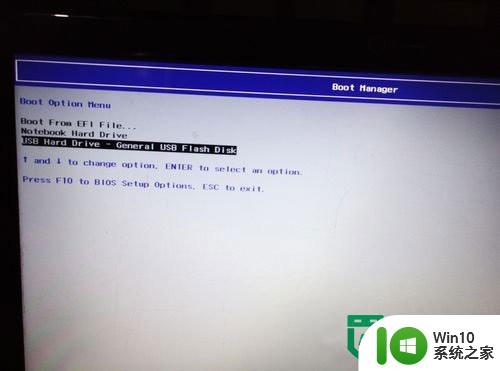
3、选择usb hard drive,然后回车,系统直接从u盘启动。进入界面如图。
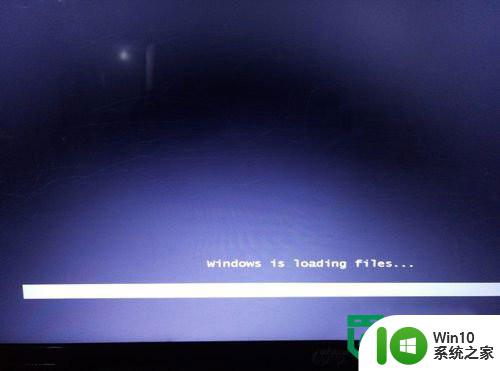
三、重装系统
1、随后进入条款接受界面如图。
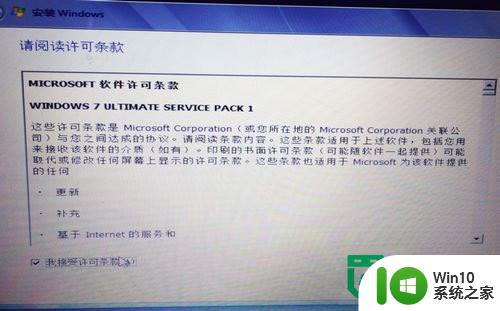
2、选择windows安装方式。如果需要格式化c盘,选择自定义安装,这里介绍下自定义安装。

3、进入驱动器选择界面,单击“驱动器选择(高级)”如图。
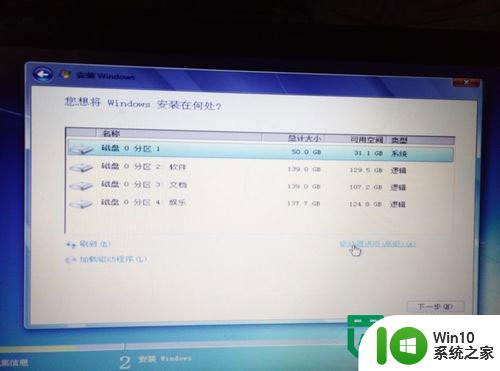
4、格式化系统盘如图:格式化,然后下一步。
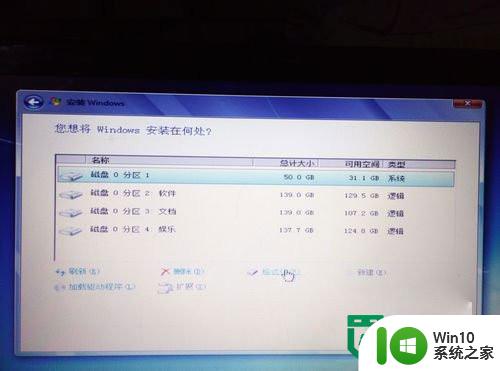
5、进入系统自动安装过程,这一过程,不需要做任何事情,只需保证电脑不断电就行。

6、系统安装完成后进入windows设置界面如图所示,根据提示设置windows更新,windows时间。
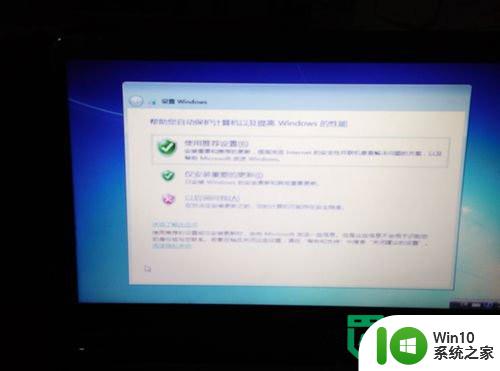

7、系统提示正在完成你的设置。随后会自动关机,如图。
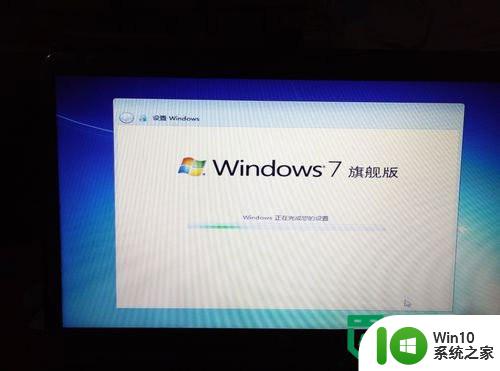
8、系统安装完成,自动进入系统。

9、安装驱动,用之前准备好的备份或者驱动精灵进行安装,先安装网卡驱动。
以上就是惠普笔记本win7旗舰版安装方法的全部内容,有需要的用户就可以根据小编的步骤进行操作了,希望能够对大家有所帮助。
- 上一篇: 宏基笔记本怎么u盘装机 宏基笔记本如何进行系统重装
- 下一篇: U盘启动盘删除方法 U盘如何清除启动盘
惠普笔记本win7旗舰版安装方法 惠普笔记本win7旗舰版系统重装步骤相关教程
- 笔记本装win7系统教程 笔记本一键重装win7旗舰版步骤详解
- 惠普笔记本重装系统的最佳方法 惠普笔记本如何重装系统
- 惠普笔记本重装系统怎么设置u盘启动 惠普笔记本U盘启动设置教程
- hp笔记本uefi引导重装系统教程 惠普uefi模式怎么重装系统
- 惠普笔记本换成win7后无线信号弱怎么办 惠普笔记本为什么安装wind7无线信号差
- hp笔记本几种重装系统的方法 HP惠普cq41笔记本如何进行系统重装
- win7旗舰版如何安装并激活office 2019 win7旗舰版安装office 2019的步骤
- win7旗舰版安装usb3.0驱动教程 win7旗舰版usb3.0驱动安装步骤详解
- win7旗舰版怎么安装ie8浏览器 windows7旗舰版IE8下载安装步骤
- win7安装惠普1010打印机驱动步骤 惠普1010打印机驱动win7下载安装方法
- 华硕笔记本重装win7系统教程 华硕笔记本如何重装系统win7
- 64位WIN7旗舰版系统怎么装PS window7旗舰版64位怎么安装Photoshop
- 闪迪u盘启动盘制作方法 闪迪u盘制作启动盘步骤
- windows10笔记本ug安装完后打不开是什么原因 windows10笔记本ug安装完后无法打开怎么办
- cad2006在windows10安装完成后提示cad的功能无法与此版本windows兼容怎么解决 CAD2006无法与Windows10兼容怎么办
- windows7流氓软件卸载完又自动被安装怎么办 Windows7流氓软件卸载无效自动重装
系统安装教程推荐
- 1 cad2006在windows10安装完成后提示cad的功能无法与此版本windows兼容怎么解决 CAD2006无法与Windows10兼容怎么办
- 2 windows7流氓软件卸载完又自动被安装怎么办 Windows7流氓软件卸载无效自动重装
- 3 win7计算机意外重新启动.windows安装无法继续如何解决 Win7计算机意外重新启动频繁怎么办
- 4 windows10为什么安装不了autocad2008要怎么解决 windows10安装autocad2008失败怎么办
- 5 windows7如何重新下载安装一下realtek高清音频管理器 Windows 7如何重新下载安装Realtek高清音频管理器软件
- 6 u教授怎么装w8系统 U教授w8系统装机步骤
- 7 usb盘装系统镜像文件需要解压吗 USB盘装系统镜像文件解压方法
- 8 windows7重装系统后usb集线器驱动有异常鼠标键盘用不了怎么办 Windows7重装系统后USB集线器驱动异常无法识别外接设备怎么解决
- 9 笔记本电脑安装win10系统后风扇一直转怎么办 笔记本电脑风扇持续转动怎么解决
- 10 重装win7系统后无法上网出现dns错误修复方法 win7系统dns错误无法修复
win10系统推荐
- 1 华为笔记本专用win10 64位系统绿色版
- 2 联想笔记本专用Ghost Win10 64位精简专业版
- 3 电脑公司ghost win10 64位官方免激活版v2023.04
- 4 雨林木风Ghost Win10 64位完美官方版
- 5 雨林木风ghost win10 32位最新精简版v2023.04
- 6 技术员联盟ghost win10 32位 精简安装版系统
- 7 东芝笔记本ghost win10 32位免激专业版v2023.04
- 8 电脑公司ghost win10 64位最新免激活版v2023.04
- 9 深度技术ghost win10 32位升级稳定版
- 10 联想笔记本专用win10 64位家庭中文版免激活