win10家庭版添加新用户的方法 win10家庭版桌面添加用户
更新时间:2023-06-16 14:32:14作者:zheng
有些用户想要在win10家庭版中添加一个新账户来方便使用,但是不知道该如何添加,今天小编给大家带来win10家庭版添加新用户的方法,如果你刚好遇到这个问题,跟着小编一起来操作吧。
具体方法:
1.在专业版本、企业版本的Windows操作系统中,想添加用户的步骤很简单。一般在“我的电脑”右键选择“管理”然后在“计算机管理”中选择“本地用户”进行添加用户即可。但是Win10中没有“本地用户”这一功能:
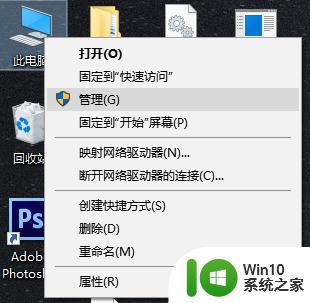
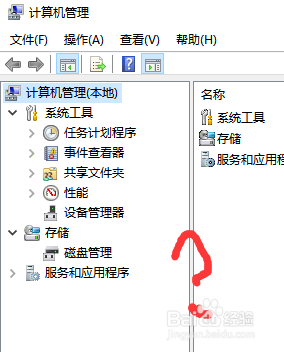
2.好吧,既然没有就尝试使用“运行”命令的方式调用“本地用户及组”的功能吧。步骤:快捷键:“win+R” ->输入“lusrmgr.msc”打开“本地用户及组”,但又发现另一个问题:本地用户及组不支持Windows10版本的提示;
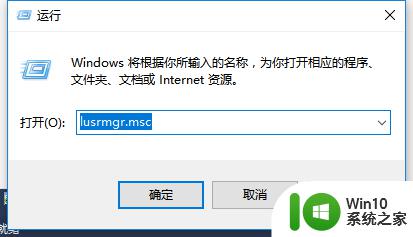
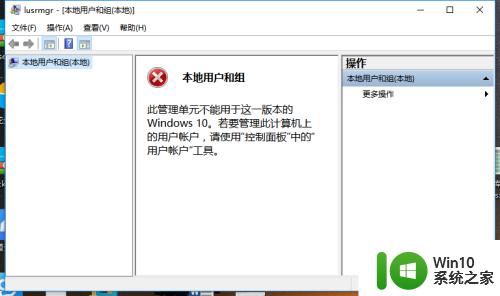
3.好吧,还是没找到Win10创建用户的路径。继续折腾,点击“开始”菜单,在用户图标中左键单击,选择“更改账号设置”:
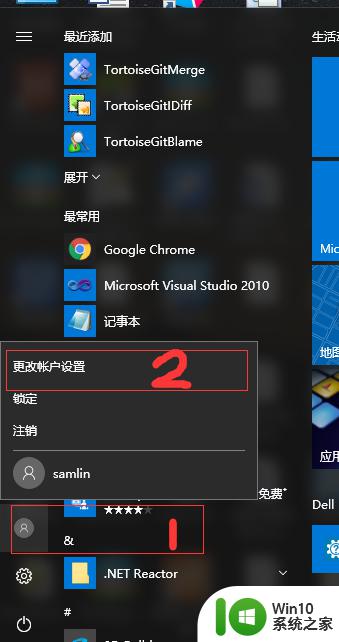
4.在设置中,选择“家庭和其人员”并在右边的选择中点击“将其他人添加到这 台电脑”,由于我们创建的是本地账号不需要联网,在新的窗口点击“我没有这个人的登录信息”:
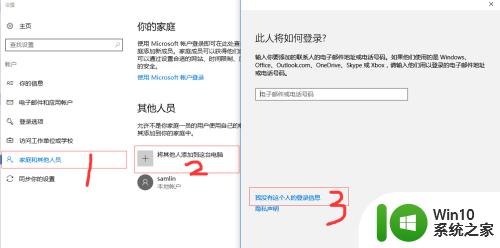
5.在新的窗口中,点击“添加一个没有Microsoft账户的用户”
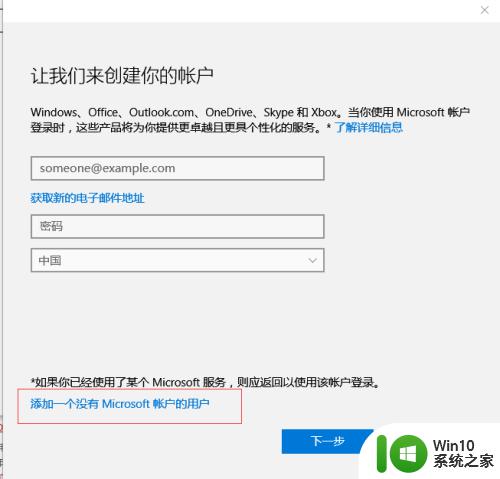
6.最后,输入相关的用户名密码以创建新的Win10用户信息:
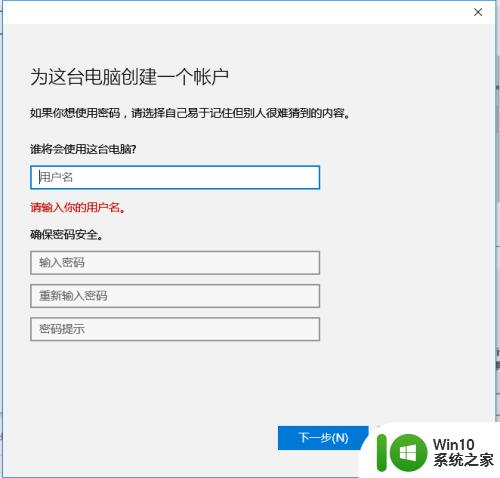
以上就是win10家庭版添加新用户的方法的全部内容,有需要的用户就可以根据小编的步骤进行操作了,希望能够对大家有所帮助。
win10家庭版添加新用户的方法 win10家庭版桌面添加用户相关教程
- 计算机管理没有本地用户和组win10家庭版怎么办 win10家庭版无法添加本地用户和组怎么解决
- win10家庭版怎么更改user用户名 win10家庭版更改用户名的步骤
- win10家庭版怎么修改用户名 win10家庭版修改用户名的步骤
- win10无法添加新用户的原因 win10添加新用户失败的解决办法
- win10禁止添加新用户的方法 win10怎么禁止添加新用户
- win10家庭版本地用户和组找不到 win10系统无法添加本地用户和组怎么解决
- w10不能添加新用户如何解决 w10无法添加新用户怎么办
- win10添加账户的方法 win10怎么添加用户账户
- win10家庭版没有用户组的解决方法 win10家庭版电脑没有用户和组如何修复
- win10电脑右键菜单加入家庭组选项的方法 win10系统右键菜单如何添加家庭组项的具体步骤
- win10系统未激活用户如何添加桌面图标 win10系统未激活用户如何在桌面添加图标
- 家庭版win10本地组策略编辑器没有如何处理 家庭版win10本地组策略编辑器添加方法
- win10更新后22h2的05更新后电脑卡顿 Win10系统更新后卡顿优化教程
- win10配对蓝牙手柄但没有连接成功怎么处理 win10蓝牙手柄连接失败解决方法
- window10输入法不见了只能输入英文如何处理 Windows 10输入法无法切换中文
- win10播放失败请在设置中切换输出设备怎么解决 win10播放失败怎么解决
win10系统教程推荐
- 1 win10更新后22h2的05更新后电脑卡顿 Win10系统更新后卡顿优化教程
- 2 win10这个软件与你操作系统不相容如何处理 Win10软件与操作系统不兼容怎么办
- 3 电脑刚装完win10系统显示屏显示超出工作频率范围怎么办 电脑显示器超出工作频率范围怎么调整
- 4 水星150.win10提示无法设置移动热点怎么办 Win10无法设置移动热点解决方法
- 5 win10管理员权限打开cmd命令窗口怎么操作 Win10管理员权限打开cmd命令窗口步骤详解
- 6 w10播放音乐提示再设置中切换输出设备咋办 w10播放音乐提示再设置中切换输出设备方法
- 7 win10系统启动出现两次开机Logo怎么处理 Win10系统启动出现两次开机Logo怎么解决
- 8 win10下载提示可能会损坏您的设备 win10中edge提示文件可能会损害设备怎么办
- 9 w10realtek高清晰音频管理器打不开的详细解决教程 realtek高清晰音频管理器无法打开怎么办
- 10 微软鼠标连接win10提示输入码无效怎么解决 微软鼠标连接win10提示输入码无效怎么办
win10系统推荐