win10系统游戏模式如何设置 win10游戏模式开启步骤
更新时间:2023-11-13 14:18:24作者:xiaoliu
win10系统游戏模式如何设置,Win10系统游戏模式是一项专门为玩家设计的功能,它可以提供更流畅的游戏体验和更高的游戏性能,通过启用游戏模式,Win10系统会自动优化计算机的资源分配,使其更加专注于运行游戏程序,从而提高游戏的帧率和响应速度。这对于那些热衷于电脑游戏的玩家来说,无疑是一个令人兴奋的功能。如何设置Win10游戏模式呢?下面我们来详细了解一下。
具体方法:
第一步、在我们的电脑桌面上点击开始菜单,选择设置图标,如下图所示:
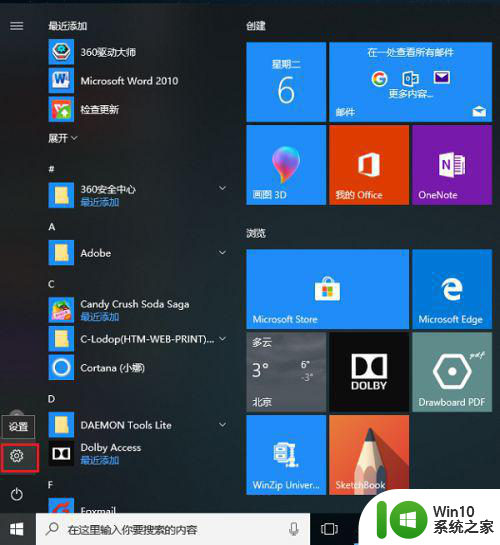
第二步、进去windows设置界面之后,点击游戏,如下图所示:
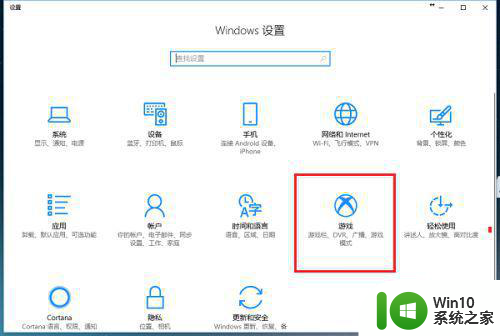
第三步、进去游戏设置的游戏栏界面之后,按win+G键打开游戏栏,如下图所示:
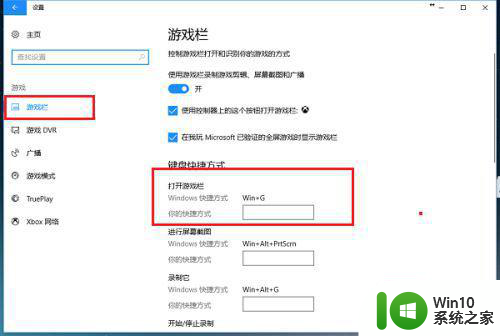
第四步、按win+G键打开之后,可以看到游戏模式默认是关闭的,如下图所示:
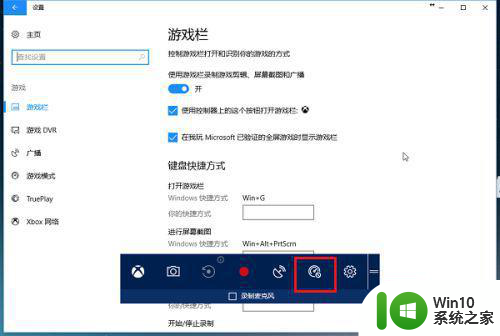
第五步、点击悬浮的游戏栏中游戏模式图标,可以看到已经打开了游戏模式,再次点击就进行关闭了,如下图所示:
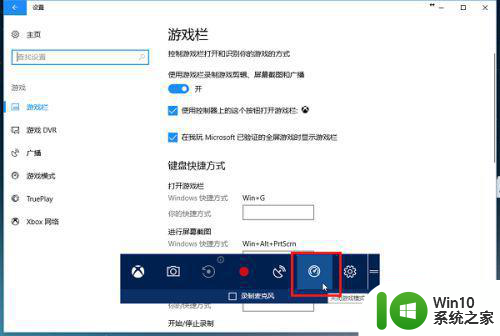
第六步、点击悬浮的游戏栏中设置图标,进去常规界面之后,将“对于此游戏使用比赛模式”勾选上,可以最佳体验玩游戏,如下图所示:
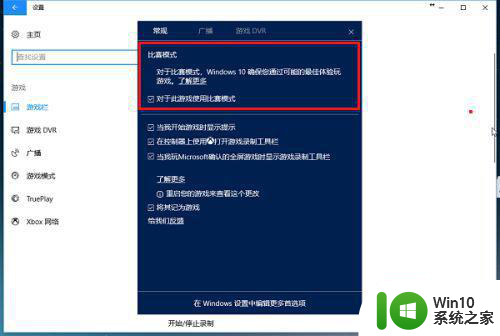
第七步、最后我们也可以看一下官网对游戏模式的介绍,如下图所示:
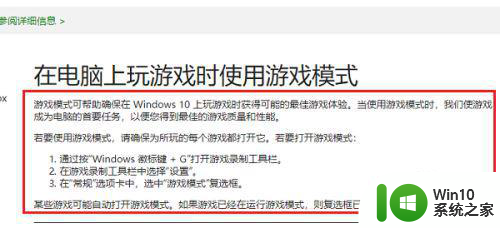
以上就是win10系统游戏模式如何设置的全部内容,有遇到这种情况的用户可以按照小编的方法来进行解决,希望能够帮助到大家。
win10系统游戏模式如何设置 win10游戏模式开启步骤相关教程
- win10高性能模式设置方法 如何开启电脑高性能模式 Win10系统
- win10系统快速启动模式怎么设置 win10快速启动模式在哪设置
- win10如何开启开发人员模式并设置开发人员选项 win10开启开发人员模式的步骤和注意事项
- win10系统怎么设置护眼模式 win10系统如何设置护眼模式
- win10系统设置省电模式最佳方法 win10系统如何设置省电模式
- win10安全模式如何启用 win10安全模式打开步骤详解
- win10如何设置护眼豆沙模式 win10豆沙绿护眼模式设置步骤
- w10系统兼容模式怎么设置 如何在win10中设置系统兼容模式
- win10如何开启性能模式 win10如何设置性能模式
- win10系统关闭飞行模式的步骤 win10怎么打开飞行模式
- win10如何开启节能模式 win10如何设置默认节能模式
- win10系统设置夜灯模式的犯法 win10电脑如何设置夜灯模式
- 怎么进去win10的修复模式 win10如何进入安全模式进行系统修复
- win10实况足球8无法全屏怎么解决 win10实况足球8无法全屏解决方法
- win10电脑播放音频显示服务器运行失败怎么办 win10音频服务无法正常工作怎么办
- 最新w10系统装不了英伟达驱动怎么解决 最新w10系统装不了英伟达驱动怎么解决方法
win10系统教程推荐
- 1 win10多任务处理图标不见了 Win10任务栏图标消失恢复方法
- 2 win10与win10组网 win10系统两台电脑如何组建局域网
- 3 win10控制面板设置没问题前面没声音如何解决 win10控制面板设置无声音
- 4 win10用电视当显示器有没有办法调用扬声器 Win10 HDMI线连接电视后声音没有输出怎么设置
- 5 win10打开USB调试开关的快捷方法 如何在Win10系统中快速打开USB调试开关
- 6 win10系统没有权限访问文件夹被拒的解决方法 win10系统无法访问文件夹权限被拒怎么办
- 7 升级win10出现0x80072f76-0x20016错误代码解决方法 win10升级错误代码0x80072f76-0x20016解决方法
- 8 如何解决win10笔记本充电充到80就不充了的问题 win10笔记本电池充电到80就停止充电的原因
- 9 win10系统更新出现0x80071160错误怎么解决 Win10系统更新0x80071160错误解决方法
- 10 win10控制栏卡死 Win10任务栏无法点击怎么解决
win10系统推荐
- 1 深度技术ghost win10 64位最新免费版v2023.05
- 2 萝卜家园win10 64位中文官方版
- 3 绿茶系统ghost win10 64位家庭优化版下载v2023.05
- 4 深度技术ghost win10 32位稳定专业版v2023.05
- 5 系统之家windows10 64位专业免激活版v2023.05
- 6 中关村ghost win10 32位游戏装机版v2023.05
- 7 华硕笔记本专用win10 64位经典专业版
- 8 深度技术ghost win10 64位专业破解版v2023.05
- 9 联想笔记本专用Win10专业版64位系统镜像下载
- 10 联想笔记本专用win10 64位流畅专业版镜像