win10wifi无法连接到这个网络的解决方法 win10怎么解决打开wifi无法连接到这个网络
更新时间:2023-04-25 14:22:24作者:zheng
有些用户在打开了win10电脑的wifi想要连接网络,但是电脑却提示无法连接这个网络,这该怎么办呢?今天小编教大家win10wifi无法连接到这个网络的解决方法,操作很简单,大家跟着我的方法来操作吧。
解决方法:
1.先打开电脑,然后点击开始按钮;

2.之后点击设置;
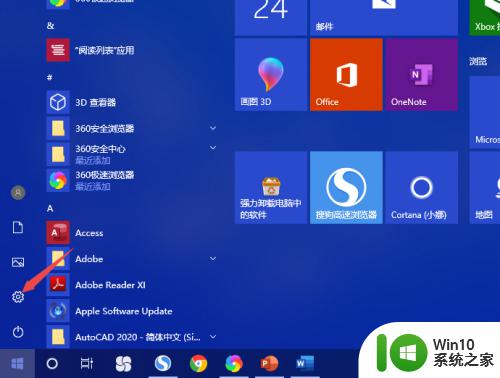
3.然后点击网络和Internet;
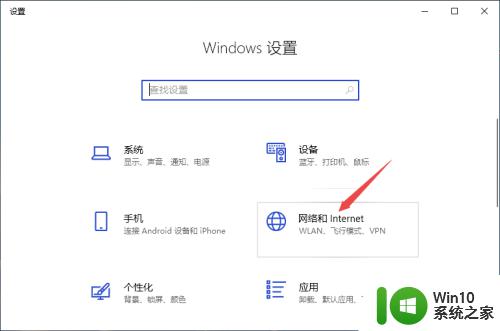
4.之后点击更改适配器选项;
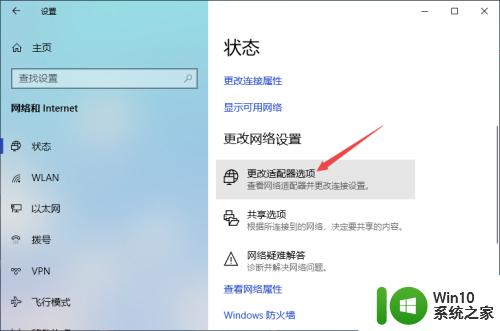
5.然后右击WLAN,之后点击连接/断开连接;
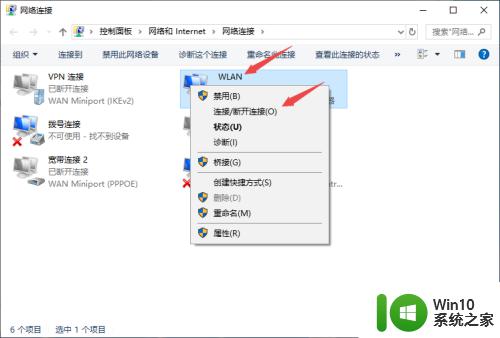
6.之后右击wifi网络,点击忘记;
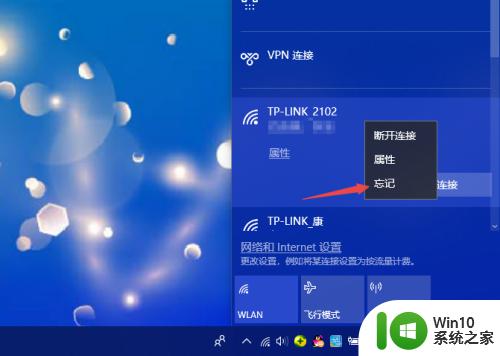
7.然后点击wifi网络,点击连接;
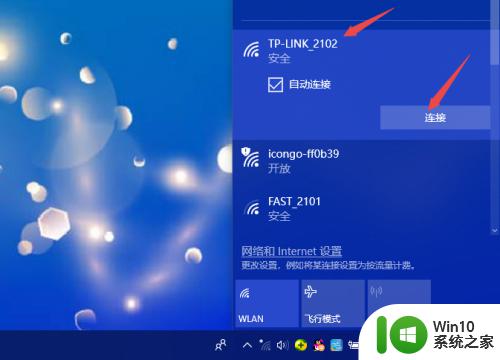
8.之后输入正确的密码,点击下一步;
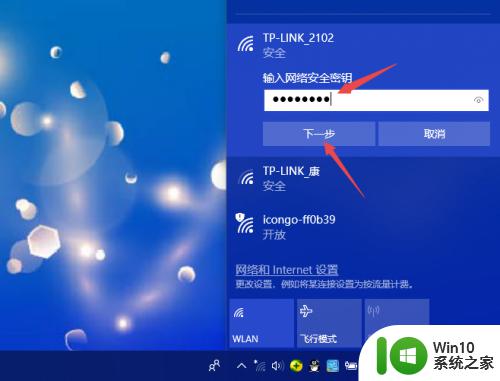
9.然后我们就连接上网络了。如图所示。
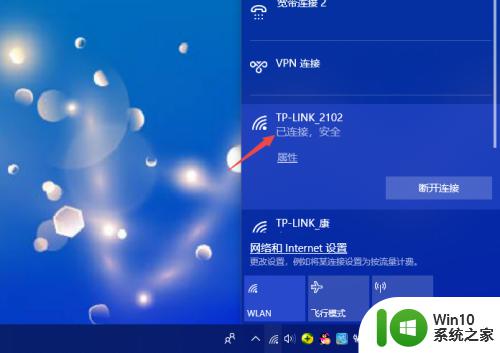
以上就是win10wifi无法连接到这个网络的解决方法的全部内容,有出现相同情况的用户就可以按照小编的方法了来解决了。
win10wifi无法连接到这个网络的解决方法 win10怎么解决打开wifi无法连接到这个网络相关教程
- Win10提示无法连接到这个网络的解决方法 Win10无法连接到WiFi网络的原因
- win10提示无法连接网络的解决方法 为什么win10提示无法连接到这个网络
- win10打不开wifi的解决办法 win10无线网络无法连接的解决方法
- win10系统打开网络连接没看到WLAN选项的解决方法 win10系统打开网络连接没看到WLAN选项怎么办
- win10网络连接不上的解决方法 win10无法连接WiFi怎么办
- win10网络连接成功无法上网的原因和解决方法 win10网络可连接但无法访问互联网的解决方案
- win10无线网络未连接的解决方法 win10无法连接到已有无线网络的处理方式
- 笔记本电脑win10找不到wifi网络如何解决 笔记本win10无法连接到wifi网络怎么办
- win10电脑无法连接开放网络的解决方法 win10电脑无法连接开放网络什么原因
- win10电脑无法连接WIFI怎么办 win10电脑连不上有线网络怎么解决
- win10连接隐藏WiFi网络的简单方法 win10如何连接隐藏的WiFi网络
- win10无法上网显示“网络电缆被拔出”怎么解决 win10显示“网络电缆被拔出”无法连接网络的解决办法
- win10 20h2显卡驱动与当前版本不兼容怎么办 Win10 20H2如何更新显卡驱动与当前版本不兼容
- 怎么看永久激活win10 Windows10系统永久激活查看教程
- win10电脑玩sleeping dogs出现闪退解决方法 win10电脑玩sleeping dogs闪退怎么办
- win10 gho需要权限才能删除文件怎么办 win10 gho文件删除权限设置方法
win10系统教程推荐
- 1 怎么看永久激活win10 Windows10系统永久激活查看教程
- 2 win10电脑玩sleeping dogs出现闪退解决方法 win10电脑玩sleeping dogs闪退怎么办
- 3 win10 gho需要权限才能删除文件怎么办 win10 gho文件删除权限设置方法
- 4 进入win10后黑屏只有鼠标 win10黑屏只有鼠标移动
- 5 win10 帝国时代4 死机 帝国时代4玩一下卡死闪退怎么解决
- 6 win10系统22h2怎么样 Win10 22H2系统功能特点
- 7 win10没有改用户名的选项 win10更改账户名称方法
- 8 怎么把我的文档从c盘移动到d盘win10 如何在Windows 10中将文件从C盘移动到D盘
- 9 win10正式版共享Wifi无线网络的最佳方法 Win10正式版共享Wifi无线网络详细步骤
- 10 window10系统之家专业版系统哪个网址下载好 Windows 10系统之家专业版系统官方网址
win10系统推荐
- 1 华为笔记本专用win10 64位系统绿色版
- 2 联想笔记本专用Ghost Win10 64位精简专业版
- 3 电脑公司ghost win10 64位官方免激活版v2023.04
- 4 雨林木风Ghost Win10 64位完美官方版
- 5 雨林木风ghost win10 32位最新精简版v2023.04
- 6 技术员联盟ghost win10 32位 精简安装版系统
- 7 东芝笔记本ghost win10 32位免激专业版v2023.04
- 8 电脑公司ghost win10 64位最新免激活版v2023.04
- 9 深度技术ghost win10 32位升级稳定版
- 10 联想笔记本专用win10 64位家庭中文版免激活