win10批量修改文件名的方法 win10怎么批量修改文件名
我们有时需要修改大量的文件名字来进行文件排序,但是一个个命名太麻烦,有没有办法可以批量命名呢?今天小编给大家带来win10批量修改文件名的方法,有遇到这个问题的朋友,跟着小编一起来操作吧。
具体方法:
1.打开存放要批量更改文件名的文件夹,在文件夹内点击鼠标右键。在弹出的快捷菜单中点击“新建”->“文本文档”
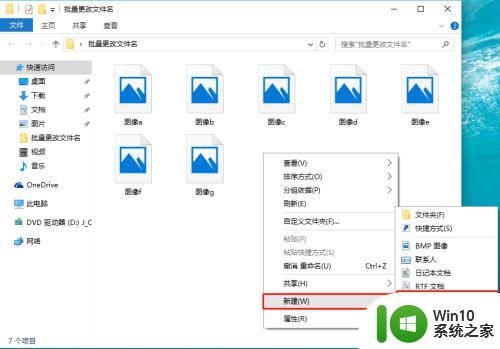
2.双击打开刚才新建的文本文档
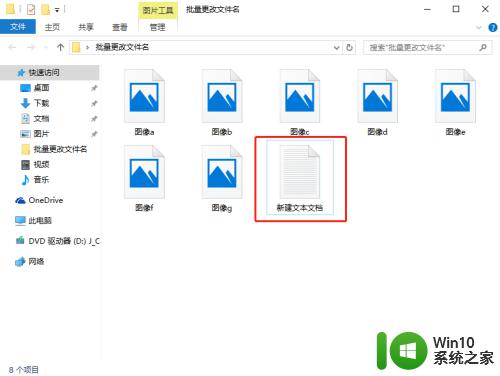
3.在打开的文本文本输入窗口中输入以下内容:
@echo off
setlocal enabledelayedexpansion
set n=1
for /f %%i in ('dir /b *.bmp') do (
ren "%%i" A!n!.apkset /a n+=1
)
echo 批量重命名完成!
pause
完成后保存并关闭
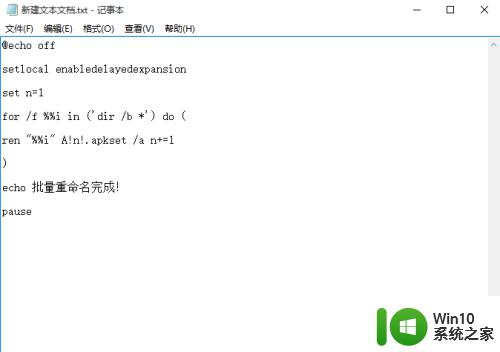
4.点击文件夹窗口上方“查看”,勾选“文件扩展名”,将文本文档的扩展名显示出来
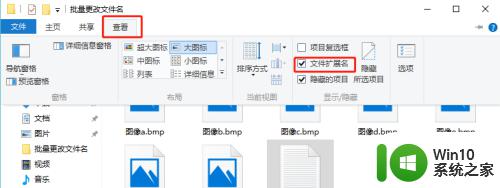
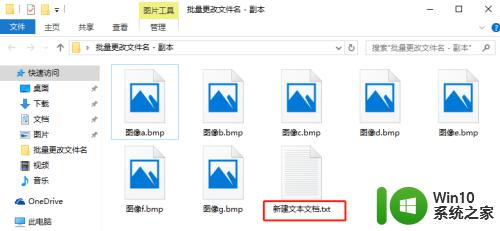
5.在“新建文本文档.txt”文件上,点击鼠标右键,在弹出的快捷菜单中点击“重命名”,将文档重命名为“批量更名.bat”(要注意一定要将扩展名.txt更改为.bat)
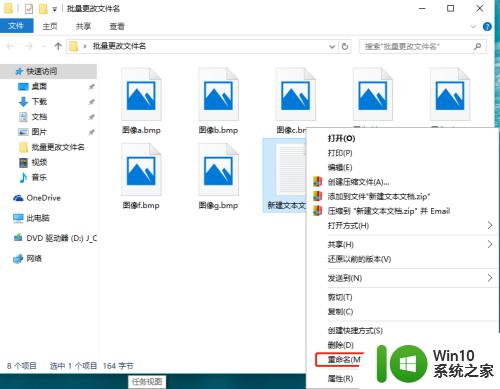
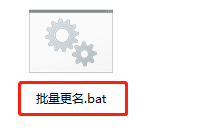
6.双击“批量更名.bat"执行该文件,在提示“批量重命名完成”后。按任意键退出窗口,回到文件夹,可以看到文件名已批量完成
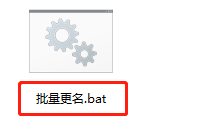
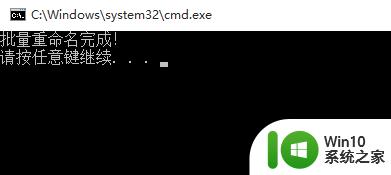
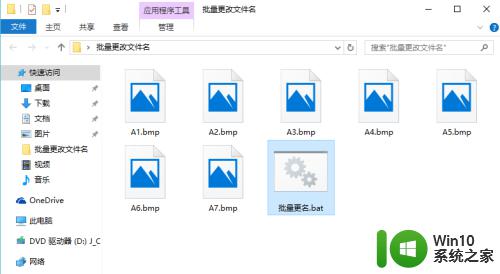
以上就是win10批量修改文件名的方法的全部内容,还有不清楚的用户就可以参考一下小编的步骤进行操作,希望能够对大家有所帮助。
win10批量修改文件名的方法 win10怎么批量修改文件名相关教程
- win10批量修改文件名称的详细步骤 win10文件如何批量重命名
- win10批量替换文件名的方法 win10文件夹里怎么批量更改文件名
- win10批量改文件名字的方法 win10如何批量改文件名字
- win10怎么批量修改文件后缀名属性 Win10如何批量更改文件属性
- win10图片批量重命名的方法 win10怎么批量给图片重命名
- win10修改文件后缀名的方法 win10怎样修改文件后缀
- win10如何修改文件后缀名 w10怎么修改文件后缀名
- win10电脑更改文件名后缀操作方法 如何修改文件后缀名win10
- win10怎样修改扩展名 win10修改文件扩展名方法
- win10文件自动改名的方法 win10文件怎么自动改名
- win10修改文件后缀名的教程 win10文件怎么改后缀
- win10系统无法修改文件名如何处理 win10文件名无法修改怎么解决
- win10无法远程桌面连接显示出现身份验证错误怎么办 Win10远程桌面连接显示身份验证错误解决方法
- 我的w10微软输入法没有兼容性设置怎么办 如何设置w10微软输入法的兼容性
- 怎么把win10系统和安全里面flash player图标删了 如何在Win10系统中删除Flash Player图标
- win10电脑同时用耳机和音响怎么设置 win10电脑同时使用耳机和音响的设置方法
win10系统教程推荐
- 1 win10电脑同时用耳机和音响怎么设置 win10电脑同时使用耳机和音响的设置方法
- 2 u教授怎么做装win10系统盘 win10系统盘制作教程
- 3 win10应用商店无法联网0x80072F7D解决方法 win10应用商店无法联网0x80072F7D错误解决方法
- 4 win10点窗口没反应 win10开始菜单点击没反应解决方法
- 5 Win10系统怎么保存蓝屏错误DMP文件 Win10系统如何找到并保存蓝屏错误DMP文件
- 6 win10删除公用账户 win10系统怎么删除一个账户
- 7 win10系统怎么通过命令实现定时关机 win10系统如何使用命令设置定时关机
- 8 win10无法修改程序默认打开程序怎么解决 Win10默认打开程序无法更改怎么办
- 9 win10重置修复系统的方法 Win10系统重置步骤和注意事项
- 10 win10网易云播放失败请在设置中切换输出设备怎么办 win10网易云音乐播放失败怎么办
win10系统推荐