电脑amd显卡怎么更新驱动 如何更新amd显卡驱动程序
更新时间:2023-04-08 14:25:21作者:xiaoliu
虽然电脑在安装微软系统的过程中也会自动安装上电脑硬件所需的驱动程序,保证用户能够正常操作,可是有些用户却发现自己电脑中amd显卡系统默认的驱动程序版本较低,因此想要进行更新,可是如何更新amd显卡驱动程序呢?今天小编就来告诉大家更新amd显卡驱动程序操作方法。
具体方法:
1、右键桌面上的“此电脑”,选择“管理”。
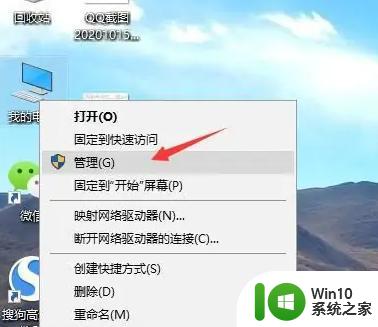
2、进入后选择“设备管理器”。
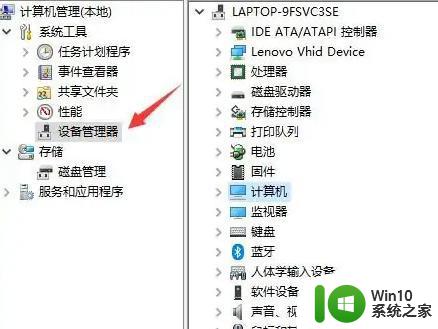
3、选择“显示适配器”,然后找到你的AMD显卡驱动。
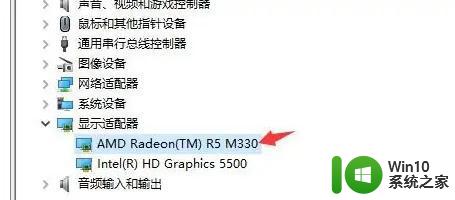
4、右键选择“更新驱动程序”。
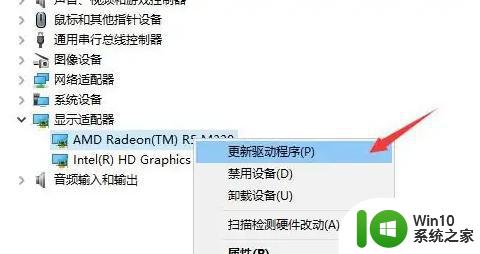
5、选择“自动搜索更新的驱动程序软件”。
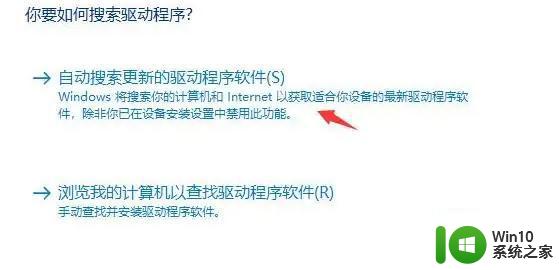
上述就是小编教大家的更新amd显卡驱动程序操作方法了,有需要的用户就可以根据小编的步骤进行操作了,希望能够对大家有所帮助。
电脑amd显卡怎么更新驱动 如何更新amd显卡驱动程序相关教程
- amd显卡驱动怎么更新 AMD显卡驱动更新步骤
- 告诉你更新显卡驱动的详细方法 如何更新电脑显卡驱动
- 英伟达显卡驱动如何更新 英伟达显卡驱动更新教程
- 高手教你安全更新显卡驱动 更新电脑显卡驱动怎么弄
- xp更新显卡驱动的方法 xp电脑显卡驱动更新步骤
- 更新显卡驱动的图文教程 显卡驱动怎么更新
- 技嘉显卡驱动更新教程 技嘉显卡驱动更新步骤
- 显卡驱动更新有必要吗 如何手动更新显卡驱动
- amd显卡驱动如何卸载 AMD显卡驱动卸载工具
- 如何更新笔记本显卡驱动 如何手动更新笔记本显卡驱动程序
- 联想电脑更新显卡驱动的图文教程 联想显卡驱动怎么更新
- 电脑显卡驱动更新后屏幕花屏怎么办 如何修复更新显卡驱动后屏幕花屏的问题
- 华擎H61M-DP3主板进入bios设置u盘启动的步骤图解 华擎H61M-DP3主板如何设置U盘启动
- 电脑其他盘突然不见了只剩c盘怎么解决 电脑其他盘突然不见只剩C盘怎么找回
- 做系统u盘的软件怎么使用 系统U盘制作工具使用步骤
- 如何解决电脑显示器无信号键盘灯不亮的问题 电脑显示器无信号怎么办
电脑教程推荐
- 1 windows系统U盘正确的拔取方法 如何正确拔出Windows系统U盘
- 2 轻松解决U盘不显示盘符的操作步骤 U盘插入电脑后没有盘符怎么办
- 3 浅谈u盘中出现乱码文件的解决方法 U盘乱码文件如何处理
- 4 U盘插电脑没反应的原因以及解决方法 U盘插电脑没有反应怎么办
- 5 新加装内存条不显示 电脑内存添加后没有显示出来怎么办
- 6 电脑一直自动刷新闪屏完全用不了怎么办 电脑自动刷新闪屏解决方法
- 7 wps多个工作表怎么排序 wps多个工作表如何按照自定义排序规则排序
- 8 explorer.exe引起开机黑屏的解决方法 explorer.exe黑屏解决方法
- 9 与英雄联盟服务器之间的通讯出现问题了如何解决 英雄联盟服务器通讯故障解决方法
- 10 浅析U盘文件打不开的解决方法 U盘文件损坏怎么办
win10系统推荐