将ceb文件转换成pdf格式的设置方法 如何将ceb文件转换成pdf格式
更新时间:2023-02-21 14:26:03作者:jiang
网上下载一个CEB格式文件,这是一种电子书文件,需要使用特定的软件才能打开。有的用户觉得很麻烦,想将ceb文件转换成pdf格式,这样随时随地都可以开启使用,但是将ceb文件转换成pdf格式的设置方法?下面就给大家详解操作方法。
具体方法如下:
1、首先,我们百度搜索ceb2pdf。
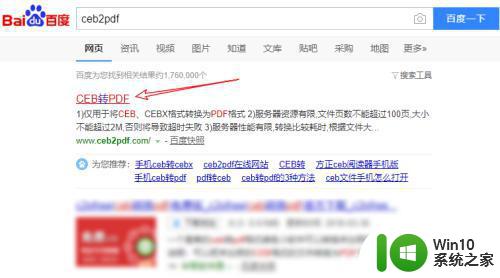
2、打开转换网站后,我们点击选择CEB文件。
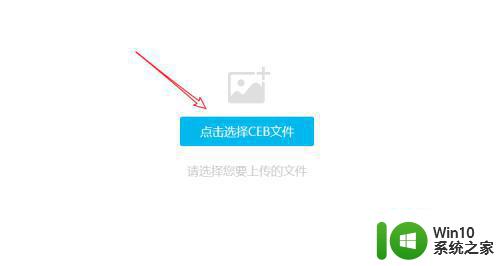
3、选中电脑本地的CEB文件,点击打开即可。
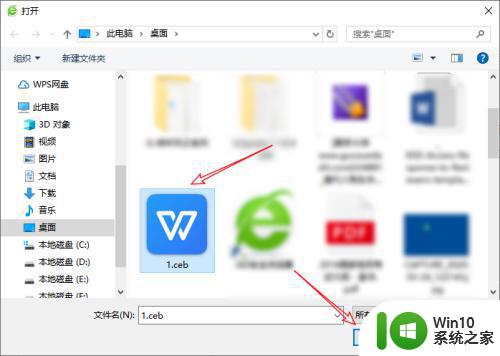
4、然后我们点击开始上传,将需要转换的CEB文件上传到服务器。
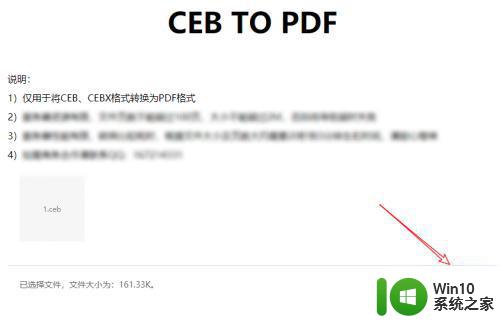
5、上传完毕后,即可自动转换成PDF格式了,转换完成后我们点击文件下载。

6、将转换后的PDF文件下载到电脑本地,CEB文件就成功转换为PDF格式文件了。
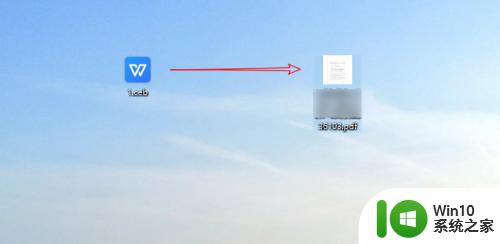
电脑CEB文件转换为PDF格式文件就可以随意打开,不用下载什么特定的软件,给操作带来更多便利。
将ceb文件转换成pdf格式的设置方法 如何将ceb文件转换成pdf格式相关教程
- wps如何将wod文档转换成pdf wps如何将word文档转换成pdf格式
- wps表格格式怎么转换成pdf wps表格格式转换成pdf步骤
- CAD转PDF的方法及步骤详解 如何将CAD文件转换为PDF格式
- 图文详解把ofd格式转换成PDF的方法 OFD转PDF软件推荐
- xmind格式怎么转换 xmind格式文件转换为PDF格式文件步骤
- 怎样转换音乐格式mp3 如何将音乐文件转换成mp3格式
- 将word文档转换成pdf的教程 word文件转pdf软件
- 网页内容怎么打印成PDF文件 网页内容如何转换为PDF格式
- 电脑音乐文件转换工具:WMA to MP3格式转换方法 如何使用免费软件将WMA格式音乐转换成MP3格式
- PDF转PPT教程详解:怎样将PDF文档转换成PPT演示文稿 使用免费工具实现PDF转PPT:为何将PDF转换成PPT可以帮助你
- 如何把MXF文件转换成MP4格式 MXF文件转换成MP4的方法
- pef转换xlt格式的最佳方法 PDF转换成XLT格式的步骤和方法
- wps如何关闭论文助手 wps如何关闭论文助手功能
- wps制表求和为什么是0 为什么wps制表计算结果总是为0
- 如何关闭火狐浏览器自动保存用户密码的功能 火狐浏览器禁用自动保存密码功能方法
- win8.1系统彻底释放电脑内存的最佳方法 win8.1系统如何彻底释放电脑内存
电脑教程推荐
- 1 如何关闭火狐浏览器自动保存用户密码的功能 火狐浏览器禁用自动保存密码功能方法
- 2 技嘉主板GA-P55-UD3L进入bios设置u盘启动图解 技嘉主板GA-P55-UD3L BIOS设置U盘启动步骤详解
- 3 wps2019版的皮肤选择在哪里找 wps2019版皮肤选择教程
- 4 电脑桌面提示windows内部版本过期怎么解决 电脑桌面提示windows内部版本过期如何处理
- 5 win8纯净版系统怎么设置桌面背景 win8纯净版系统如何更改桌面壁纸
- 6 wps如何在表格里添加照片呢 wps表格如何在表格中添加图片
- 7 苹果电脑不能拷贝文件到移动硬盘怎么解决 苹果电脑无法识别移动硬盘怎么办
- 8 wps如何显示表格全部 wps表格如何显示全部内容
- 9 wps“独特风格”的选项在哪里 wps独特风格的模板在哪里下载
- 10 与英雄联盟的服务器之间的通讯出现问题解决方法 英雄联盟服务器通讯故障怎么解决
win10系统推荐
- 1 联想笔记本专用win10 64位流畅专业版镜像
- 2 萝卜家园Windows10 64位专业完整版
- 3 中关村ghost win10 64位克隆专业版下载v2023.04
- 4 华为笔记本专用win10 64位系统绿色版
- 5 联想笔记本专用Ghost Win10 64位精简专业版
- 6 电脑公司ghost win10 64位官方免激活版v2023.04
- 7 雨林木风Ghost Win10 64位完美官方版
- 8 雨林木风ghost win10 32位最新精简版v2023.04
- 9 技术员联盟ghost win10 32位 精简安装版系统
- 10 东芝笔记本ghost win10 32位免激专业版v2023.04