win7prtsc截图保存的具体路径 win7快捷键截图之后保存在哪里
我们在win7中可以按下快捷键来保存截图,但是有些用户不知道截图保存在哪里,今天小编给大家看看win7prtsc截图保存的具体路径,有遇到这个问题的朋友,跟着小编一起来操作吧。
具体如下:
1.这里需要说明几个条件,一般使用printscreen键截图都是没有网络或QQ什么其他自带截图工具的,所以后面有些方法会有很多种,这里只取其中一两种。而且使用printscreen键截图的图片并没有在系统专门的哪个文件夹里面,只是系统的一个缓存空间。这个空间是不能直接查看的,而且一下子不用掉就会没了。这与QQ截图一样,当时截图了你可以保存,但直接双击的截图却找不到文件夹存放的。
2.然后使用printscreen键截图是整个屏幕的截图,所以。如果只是找图片的话,你按了一下printscreen键后,可以直接使用“粘贴”功能粘贴到word文档里,如:
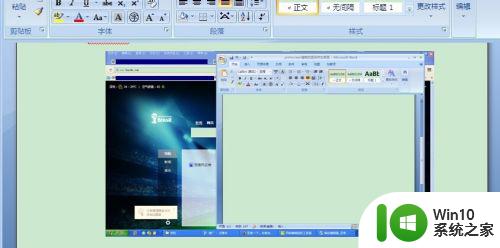
3.同时其他可直接复制粘贴的地方也可直接使用右键或快捷键的粘贴功能。但这很可能并不是我们想要的全屏截图,所以这里教大家使用系统乍自带的画图工具可修改裁剪一下。
点击开始程序,看到所有程序:
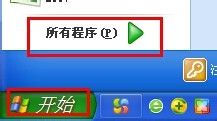
4.然后依次找到“附件”、“画图”选项:
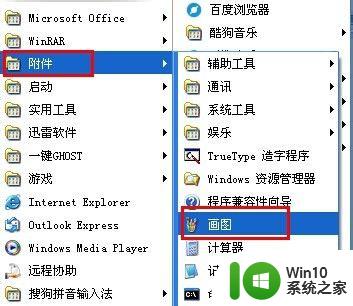
5.打开画图工具后,直接使用Ctrl+V粘贴键,可看到刚才用printscreen键截图的全屏:
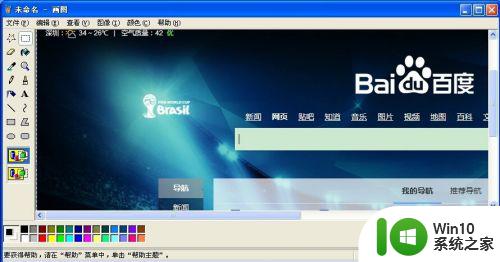
6.然后就自己按照需要自己裁剪截图了,这个自己研究下就会了:

7.这里教大家一个方法,就是你可以利用画图工具裁剪你需要的部分后。然后复制一下,其实就是复制到你裁剪的那部分图片,再全选图片删除,然后再粘贴,就得到你需要的那部分裁剪图片了,之后就是点击“文件”保存了,注意下保存类型即可:
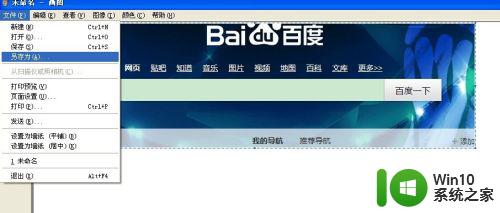
8.所以总的来说,使用printscreen键截的图保存的地方是系统的一个缓存地区,我们可以直接粘贴得到,然后再使用系统的画图工具裁剪即可。
以上就是关于win7prtsc截图保存的具体路径的全部内容,有出现相同情况的用户就可以按照小编的方法了来解决了。
win7prtsc截图保存的具体路径 win7快捷键截图之后保存在哪里相关教程
- win7电脑截屏快捷键是什么 win7电脑截屏保存路径在哪里
- win7屏幕截图保存路径 win7截屏的图片在哪
- win7截图默认保存在哪 win7截图默认保存在哪个文件夹
- win7截屏保存路径 win7系统截屏文件存储位置
- win7原神照片保存在哪个文件夹 原神游戏截图保存位置
- 台式机win7系统截屏快捷键 win7台式电脑截屏保存位置
- 给Win7自带的截图工具设置快捷键的方法 如何在Win7中设置截图工具的快捷键
- win7默认保存路径修改设置方法 win7文件保存路径如何更改
- win7如何修改微信截图快捷键 win7微信截图快捷键修改方法
- win7怎么设置截图快捷键 win7截图快捷键设置方法
- 火炬之光2w7存档路径如何找到 火炬之光win7存档在哪里
- win7快捷截图 WIN7快速截图方法
- win7遇到未知错误代码80244019什么意思 Win7更新失败未知错误代码80244019解决方法
- win7旗舰版搜索文件常见故障以及解决方法 win7旗舰版搜索文件不显示解决方法
- win7系统屏幕设置眼睛保护色的方法 win7系统如何设置护眼模式
- win7系统怎样关闭开机启动画面 win7系统如何取消开机启动画面
win7系统教程推荐
- 1 win7遇到未知错误代码80244019什么意思 Win7更新失败未知错误代码80244019解决方法
- 2 win7系统怎样关闭开机启动画面 win7系统如何取消开机启动画面
- 3 win7系统能连无线吗 win7系统无线网络连接不上
- 4 win7正在启动windows卡住很久解决方法 win7开机卡在启动界面很久怎么办
- 5 王者荣耀在win7电脑直播时候会花屏如何修复 王者荣耀在win7电脑直播花屏怎么办
- 6 win7系统自带画图工具已停止工作如何处理 win7系统画图工具无法打开怎么办
- 7 win7系统新功能如何隐蔽和操作快捷键 Win7系统新功能如何隐藏和操作快捷键教程
- 8 解决Win7系统下U盘无法停止“通用卷”的五种方法 Win7系统U盘无法安全移除“通用卷”怎么办
- 9 win7 64位系统提示脱机打不开网页怎么回事 win7 64位系统网络连接脱机无法打开网页解决方法
- 10 win7骑马与砍杀2application crash弹窗提示怎么解决 win7骑马与砍杀2游戏闪退怎么解决
win7系统推荐
- 1 技术员联盟ghost win7 32位旗舰完整版v2023.05
- 2 台式机专用win7 64位ghost下载
- 3 雨林木风w7精简绿色版64位系统下载v2023.05
- 4 深度技术ghost win7 sp1 64位旗舰硬盘版下载v2023.05
- 5 雨林木风win7专业纯净版64位镜像v2023.05
- 6 雨林木风win7 64位系统装机版
- 7 电脑公司ghost win7 32位通用装机版v2023.05
- 8 深度技术ghost win7 sp1 32位官方精简版下载v2023.05
- 9 深度技术ghost windows7 32位纯净硬盘版下载v2023.04
- 10 联想笔记本专用ghost win7 x86 安全稳定版