win7怎么设置截图快捷键 win7截图快捷键设置方法
更新时间:2023-08-23 17:49:16作者:xiaoliu
win7怎么设置截图快捷键,在日常的工作和学习中,我们经常需要使用截图来记录或分享信息,在使用Windows 7操作系统时,设置截图快捷键可以极大地提高我们的工作效率。如何设置Win7的截图快捷键呢?通过简单的设置方法,我们可以轻松地设置自己喜欢的截图快捷键,方便快捷地进行截图操作。接下来让我们一起来了解一下Win7截图快捷键的设置方法吧。
具体方法:
1.首先就是点击桌面上的【开始】菜单,如下图所示。
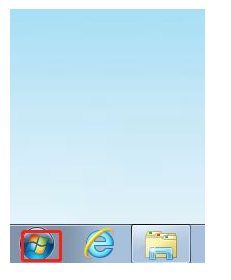 2.然后就是找到【截图工具】,如下图所示。
2.然后就是找到【截图工具】,如下图所示。
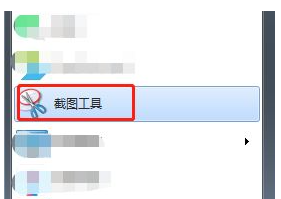
3.接着就是右击【截图工具】,如下图所示。
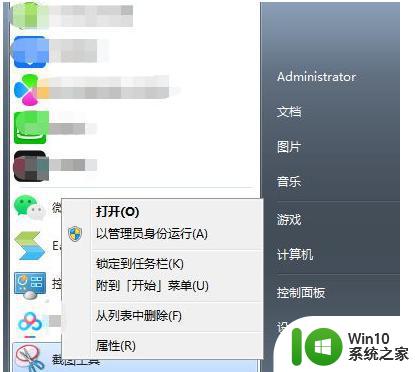
4.然后就是选择【属性】选项,如下图所示。
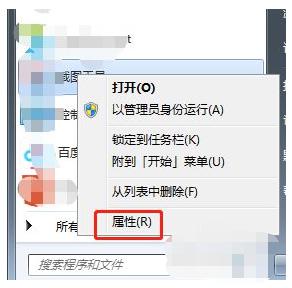
5.接着就是将光标放到【快捷键】那个输入框中,再在键盘中按出你想要的快捷键组合。如下图所示
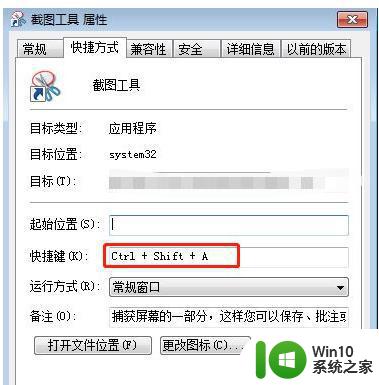
6.最后点击【确定】按钮,快捷键就设置完成了,如下图所示。
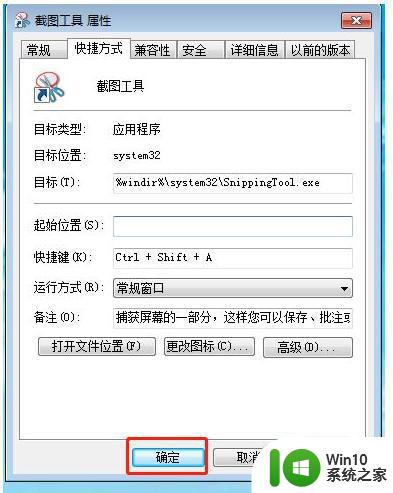
以上是如何设置Win7截图快捷键的全部内容,如果还有不清楚的用户,可以参考以上操作步骤,希望这对大家有所帮助。
win7怎么设置截图快捷键 win7截图快捷键设置方法相关教程
- 给Win7自带的截图工具设置快捷键的方法 如何在Win7中设置截图工具的快捷键
- win7如何修改微信截图快捷键 win7微信截图快捷键修改方法
- win7快捷截图 WIN7快速截图方法
- win7电脑截屏的快捷键是什么 win7电脑截屏快捷键是什么
- win7截图快捷键无反应如何解决 win7截图快捷键无反应怎么办
- win7prtsc截图保存的具体路径 win7快捷键截图之后保存在哪里
- win7系统电脑截屏的方法 win7电脑屏幕截图的快捷键
- win7怎么设置音量快捷键 win7音量调节快捷键设置步骤
- win7更改输入法快捷键方法 win7输入法改快捷键怎么设置
- win7电脑快捷键设置步骤 windows7 64位怎么设置快捷键
- win7如何设置快捷键 win7快捷键设置步骤
- win7电脑投屏快捷键是什么 win7投屏快捷键怎么设置
- 解决Win7系统电脑桌面图标变成白图标的方法 Win7系统桌面图标白色怎么办
- Win7系统下U盘拔出后电脑蓝屏的解决方法 Win7系统蓝屏错误代码解析
- win7 32位系统explorer.exe病毒怎么删除 win7 32位系统如何删除explorer.exe病毒
- win7 64位系统提示脱机打不开网页怎么回事 win7 64位系统网络连接脱机无法打开网页解决方法
win7系统教程推荐
- 1 win7 64位系统提示脱机打不开网页怎么回事 win7 64位系统网络连接脱机无法打开网页解决方法
- 2 win7骑马与砍杀2application crash弹窗提示怎么解决 win7骑马与砍杀2游戏闪退怎么解决
- 3 win7笔记本电脑连接wifi受限如何修复 win7笔记本电脑wifi受限无法上网怎么办
- 4 解决Win7系统电脑中U盘不能被识别的方法 Win7系统电脑U盘无法识别怎么办
- 5 怎么关闭win7的自动播放功能?屏蔽win7自动播放功能的方法 如何禁用win7的自动播放功能
- 6 0x570文件或目录损坏且无法读取win7如何解决 win7文件或目录损坏怎么修复
- 7 win7打开软件提示程序无法找到入口怎么办 win7打开软件提示程序无法找到入口解决方法
- 8 台式电脑装了win7系统旗舰版会闪屏怎么解决 台式电脑win7系统旗舰版闪屏怎么办
- 9 笔记本电脑win7无线网络连接后出现感叹号怎么解决 win7笔记本电脑无线网络连接后出现感叹号怎么解决
- 10 win7系统下魔兽无法全屏怎么解决 win7系统魔兽无法全屏怎么设置
win7系统推荐
- 1 雨林木风w7精简绿色版64位系统下载v2023.05
- 2 深度技术ghost win7 sp1 64位旗舰硬盘版下载v2023.05
- 3 雨林木风win7专业纯净版64位镜像v2023.05
- 4 雨林木风win7 64位系统装机版
- 5 电脑公司ghost win7 32位通用装机版v2023.05
- 6 深度技术ghost win7 sp1 32位官方精简版下载v2023.05
- 7 深度技术ghost windows7 32位纯净硬盘版下载v2023.04
- 8 联想笔记本专用ghost win7 x86 安全稳定版
- 9 深度技术ghost win7 64位正式版原版下载v2023.04
- 10 惠普笔记本ghost win7 sp1 64位精简教育版下载v2023.04