windows设置密码永不过期的方法 windows怎么设置密码永不过期
更新时间:2023-06-27 14:30:13作者:zheng
我们可以在windows电脑中将密码设置为永不过期,这样就不用过段时间就要重新设置密码,今天小编给大家带来windows设置密码永不过期的方法,有遇到这个问题的朋友,跟着小编一起来操作吧。
具体方法:
1.启动Windows windows 密码永不过期 2012 R2操作系统,点击"桌面"磁贴。
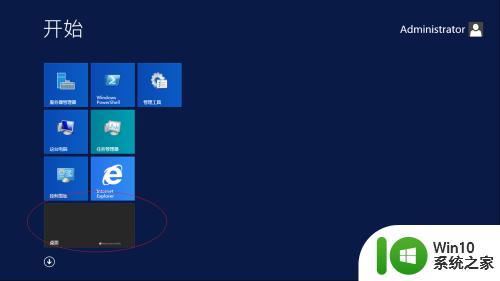
2.鼠标右击Windows徽标,弹出快捷菜单选择"计算机管理"项。
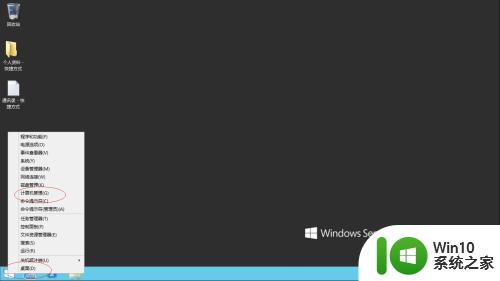
3.唤出"计算机管理"程序窗口,点击"计算机管理(本地)→系统工具"文件夹。
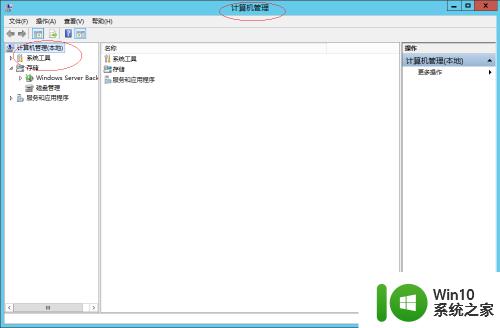
4.鼠标右击"系统工具→本地用户和组→用户→TOM"图标,弹出快捷菜单选择"属性"项。
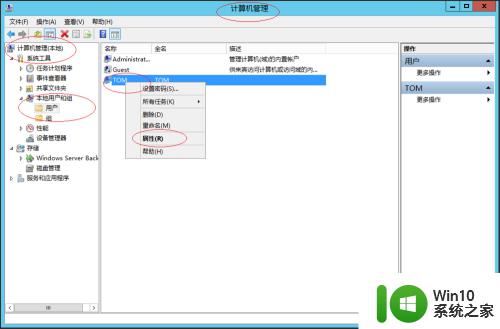
5.弹出"TOM 属性"对话框,勾选"常规→密码永不过期"复选框。
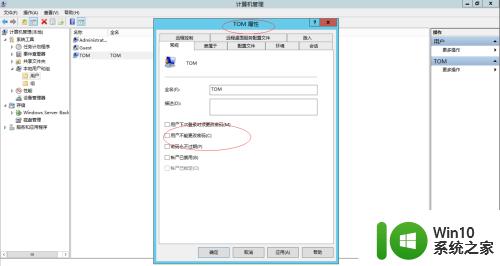
6.完成设置用户密码永不过期的操作,本例到此希望对大家能有所帮助。
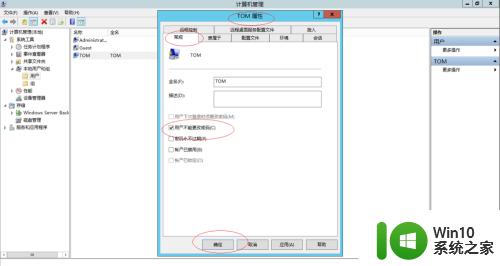
以上就是windows设置密码永不过期的方法的全部内容,有出现这种现象的小伙伴不妨根据小编的方法来解决吧,希望能够对大家有所帮助。
windows设置密码永不过期的方法 windows怎么设置密码永不过期相关教程
- office2021永久激活密钥最新2023 免费不过期office2021密钥激活码大全
- visual studio 2022 密钥激活码免费2023 visual studio2022产品密钥永久版不过期
- sqlserver2012产品密钥永久不过期2023 winserver2012r2安装密钥激活码
- office2016产品密钥可用2023 2016版office激活码永久不过期大全
- microsoft365永久激活码免费2023 office365产品密钥序列号可用不过期
- office2019激活密钥永久激活码2023 office2019激活码序列号可用没过期
- navicat激活码万能最新2023 navicat永久许可证密钥免费未过期
- office激活密钥永久码2023 最新不过期office各版本产品密钥序列号大全
- win8.1设置跳过开机密码的方法 win8.1开机密码忘记怎么办
- windows过期怎么解决 windows即将过期如何修复
- windows许可证即将过期怎么办 如何处理即将过期的Windows证书
- easyrecovery激活密钥2023 easyrecovery15激活码序列号最新不过期版
- 做系统u盘的软件怎么使用 系统U盘制作工具使用步骤
- 如何解决电脑显示器无信号键盘灯不亮的问题 电脑显示器无信号怎么办
- windows系统U盘正确的拔取方法 如何正确拔出Windows系统U盘
- windows xp宽带连接错误735网络故障解决办法 Windows XP宽带连接错误735解决方法
电脑教程推荐
- 1 windows系统U盘正确的拔取方法 如何正确拔出Windows系统U盘
- 2 轻松解决U盘不显示盘符的操作步骤 U盘插入电脑后没有盘符怎么办
- 3 浅谈u盘中出现乱码文件的解决方法 U盘乱码文件如何处理
- 4 U盘插电脑没反应的原因以及解决方法 U盘插电脑没有反应怎么办
- 5 新加装内存条不显示 电脑内存添加后没有显示出来怎么办
- 6 电脑一直自动刷新闪屏完全用不了怎么办 电脑自动刷新闪屏解决方法
- 7 wps多个工作表怎么排序 wps多个工作表如何按照自定义排序规则排序
- 8 explorer.exe引起开机黑屏的解决方法 explorer.exe黑屏解决方法
- 9 与英雄联盟服务器之间的通讯出现问题了如何解决 英雄联盟服务器通讯故障解决方法
- 10 浅析U盘文件打不开的解决方法 U盘文件损坏怎么办
win10系统推荐